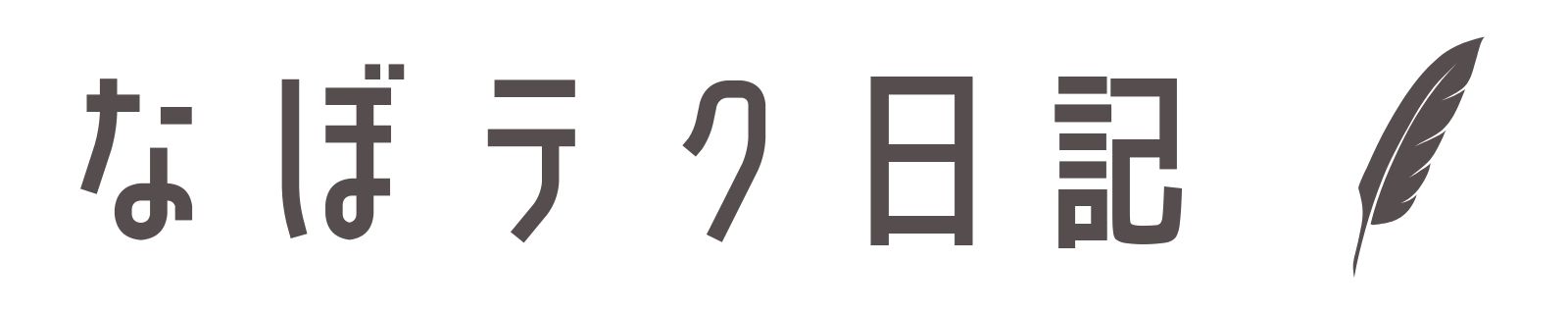今回は、iPadのカメラアプリでプリントの文字を読み上げる方法です。
とっても簡単にできますよ!
1.読み上げの設定をする
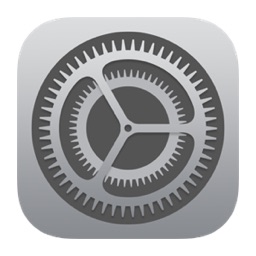
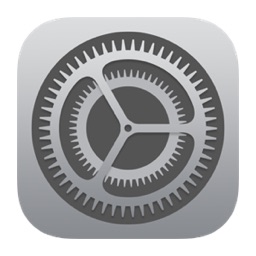
設定アプリから
>アクセシビリティ
>読み上げコンテンツ
>選択項目の読み上げ、画面の読み上げをON
オプションで、
>読み上げコントローラー
>内容を強調表示(ハイライト表示)もON にすると良いです
読み上げ速度もお好みに調整してみてくださいね
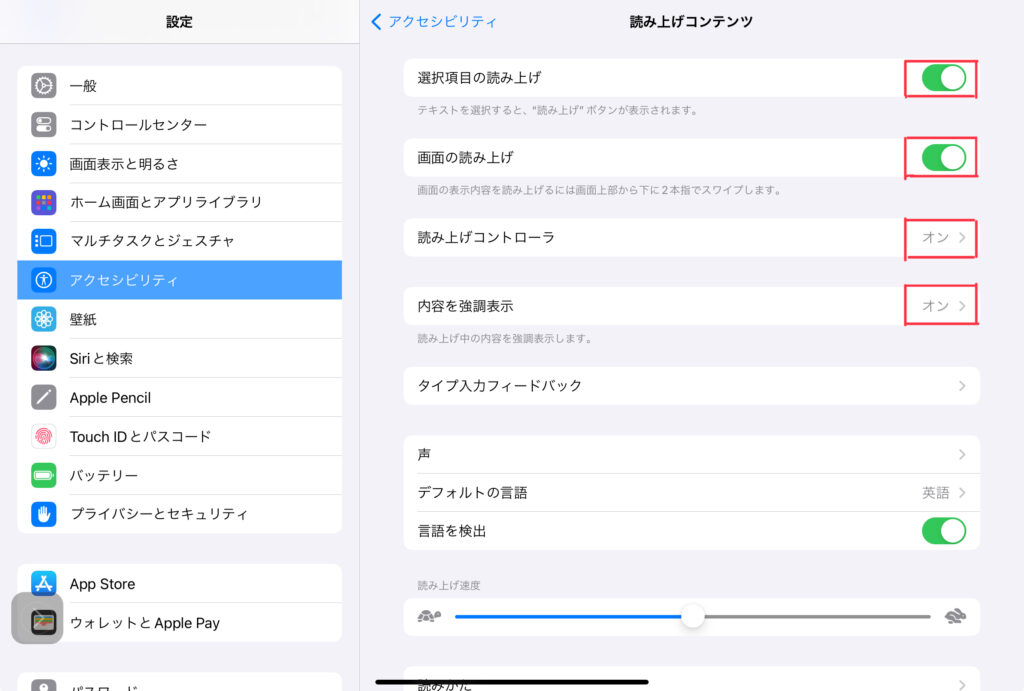
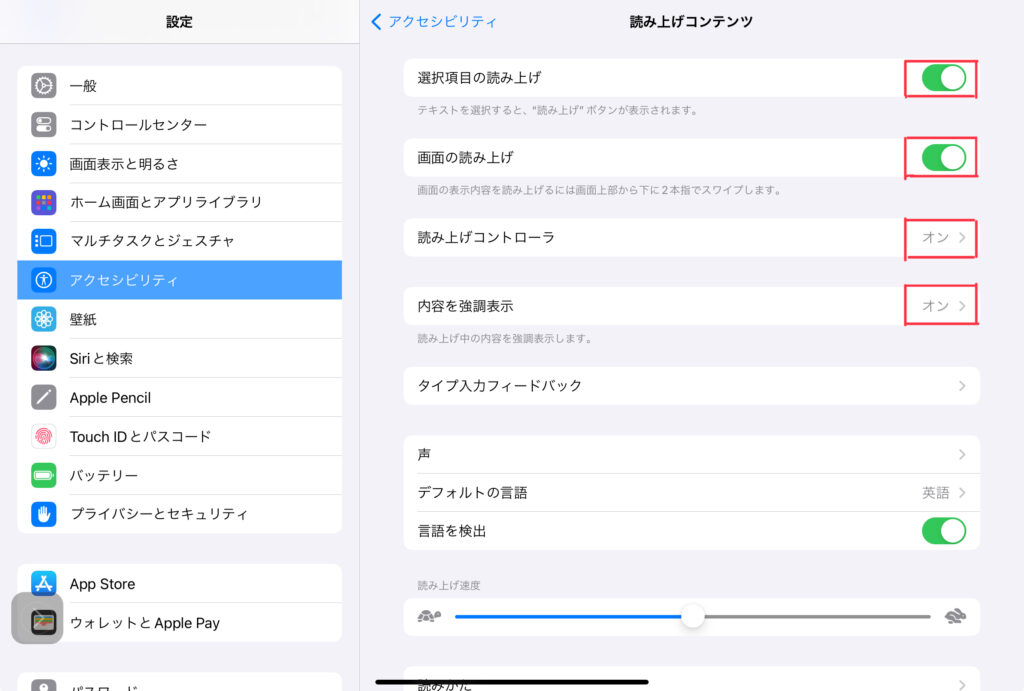
2.テキスト認識をON
続いて、設定アプリから
>カメラ
>検出されたテキスト表示をON にしておきます
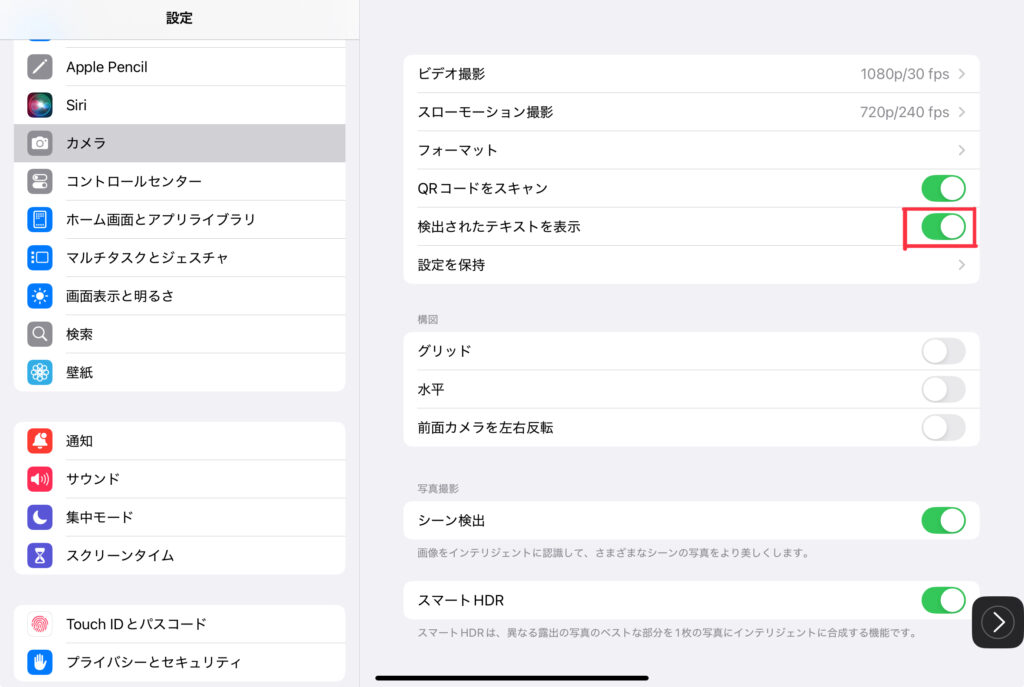
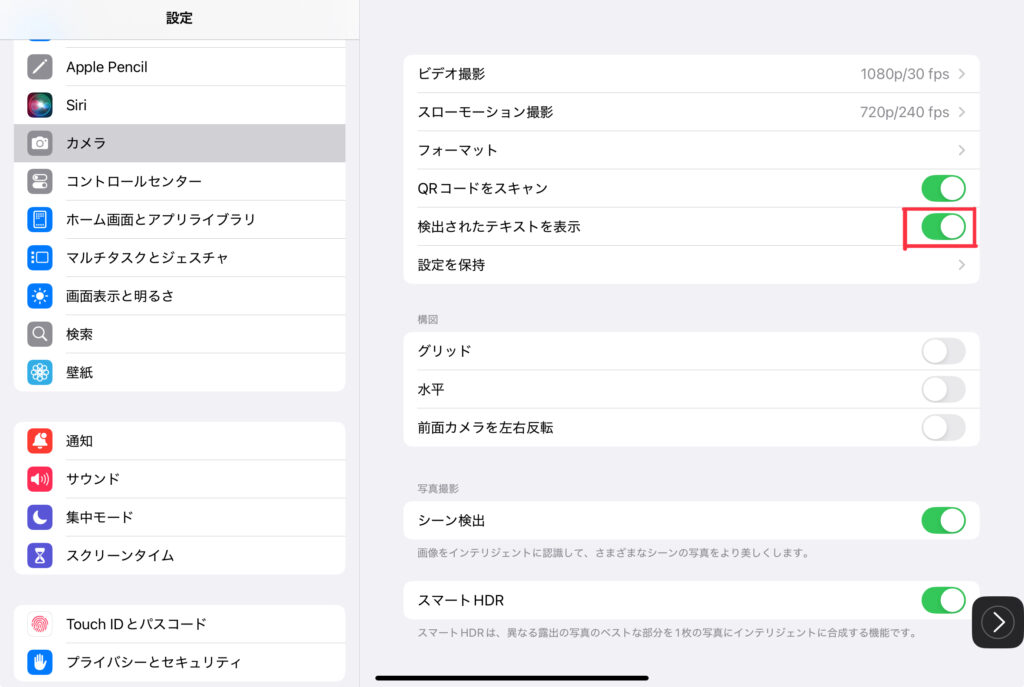
3.カメラでプリントを撮って読みあげ
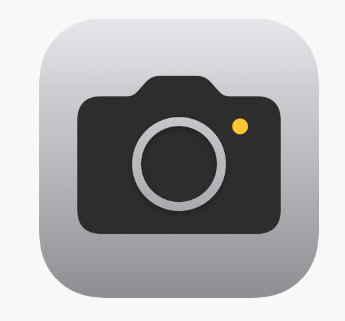
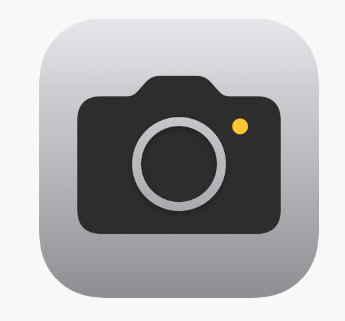



カメラで写すと、このようなマークが右上に出てきます。
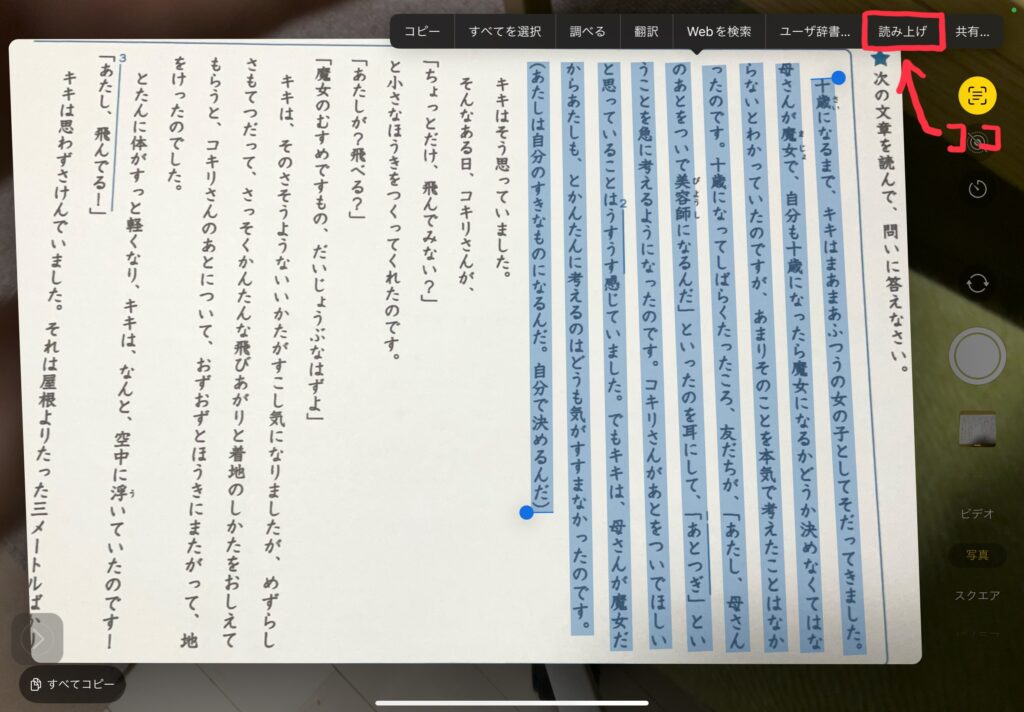
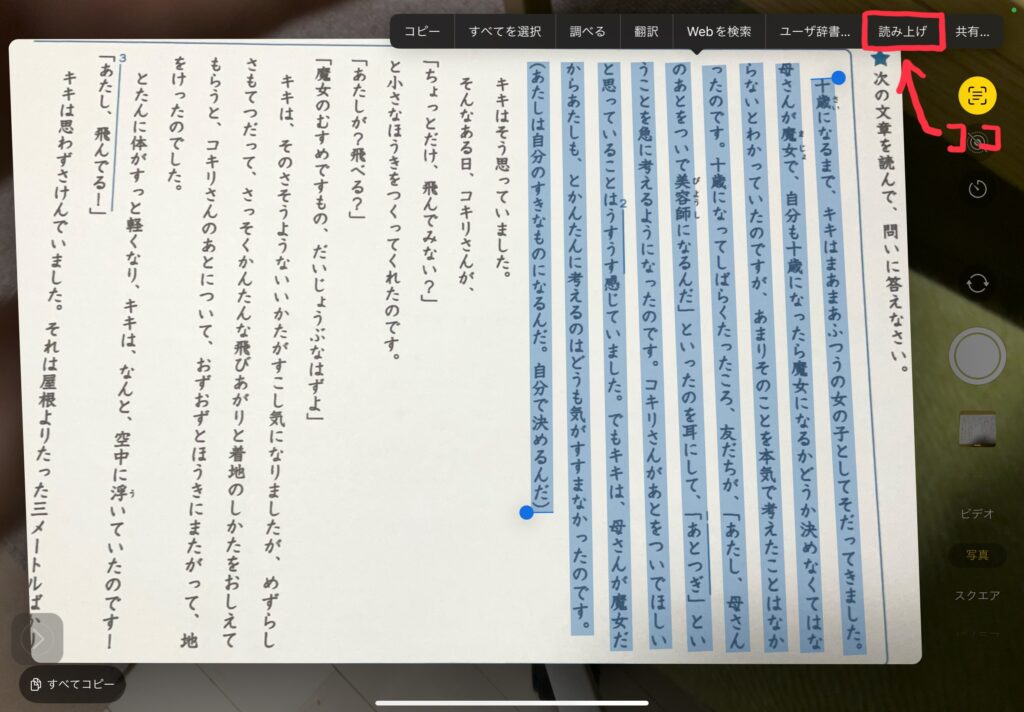
文字が認識されたら、読み上げを押すと読み上げることができます。
縦書きにも対応しています。
対応機種について
2024年7月現在、テキスト認識表示機能に対応しているモデルの一覧です。
文字認識マークが出てこない場合は、お手持ちの端末が対応しているかどうか確認してみてくださいね。
- iPad mini(第5世代以降)
- iPad(第9世代以降)
- iPad Air(第3世代以降)
- 11インチiPad Air(M2)
- 13インチiPad Air(M2)
- 11インチiPad Pro(全世代)
- 11インチiPad Pro(M4)
- 12.9インチiPad Pro(第3世代以降)
- 13インチiPad Pro(M4)
https://support.apple.com/ja-jp/guide/ipad/ipad63cc224a/ipados
iPadでテキスト認識表示を使って写真またはビデオに含まれる情報を利用する
Chromebookのカメラで読み上げる方法 (2024.11追記)
バージョン128以降では、Chromebookのカメラのみで文字抽出することができるようになりました。
標準カメラアプリだけを使う方法とGoogleレンズを使う方法の2種類やり方があります。それぞれ、メリット・デメリットがあるので、使用感を比べてみてください。
①カメラのみで読み上げる方法
→カメラだけで完結するので簡単。ただし、プリントから抽出した文字が別ウィンドウで出てくるので、どこを読んでいるかがわかりにくい。
なぼテク日記 – 大学院生がつぶや…




Chromebookのカメラで文字認識!プリントを読み上げよう – なぼテク日記
実際の操作の様子です。できるだけ、読み上げさせたい箇所だけをレンズに収めてみましょう。 3. 縦書きの読み上げ
②Googleレンズを使って読み上げる方法
→プリントの文字を直接読み上げるので、どこを読んでいるかがわかりやすい。でも手間がかかる。
なぼテク日記 – 大学院生がつぶや…




Chromebookでプリントやテストを読み上げよう – なぼテク日記
今回は、Chromebookでテスト用紙やプリントを読み上げる方法をご紹介します。やや煩雑ですが、Chrome



ぜひどちらも試してみてください!
リンク