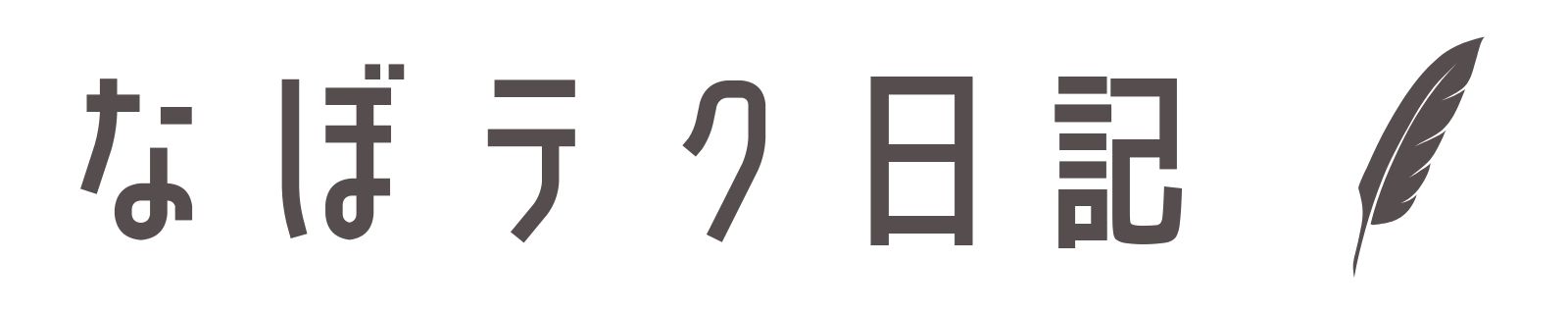今回は、Chromebookでテスト用紙やプリントを読み上げる方法をご紹介します。やや煩雑ですが、Chromebook1台でも読み上げは可能です。
※インターネット接続必要
1.プリントの写真を撮る
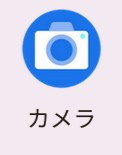
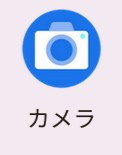
まずは、カメラを使ってプリントの写真を撮ります。
ポイントは、プリントの真上から撮影することです。
他のプリントの文字が入らないようにしてみてくださいね。
2. 「Googleで画像を検索」を選択
カメラで撮影できたら、右下の撮影した写真を長押ししてみましょう。
長押しすると、メニューが出てきます。メニューの中から「Googleで画像を検索」を押します。
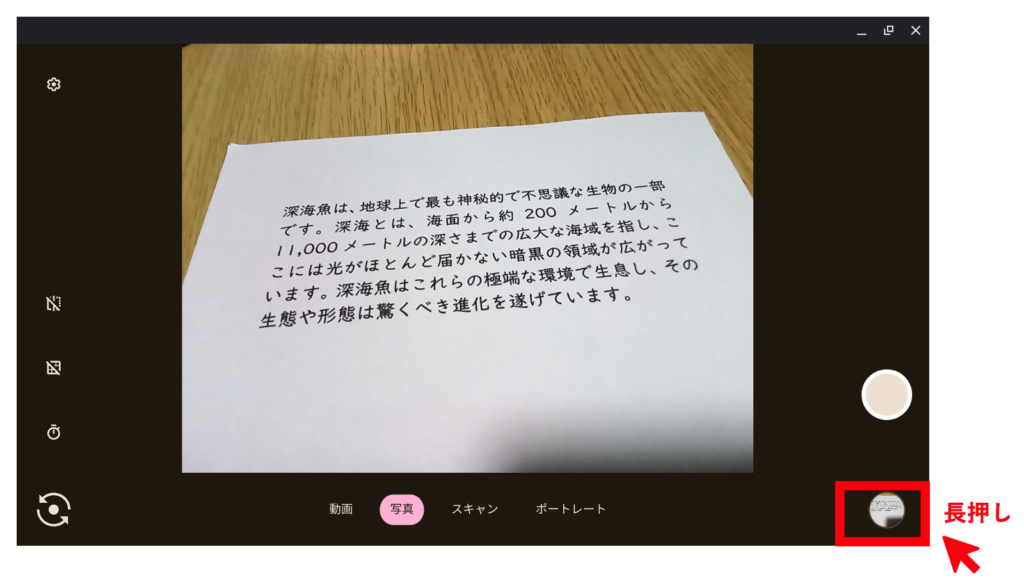
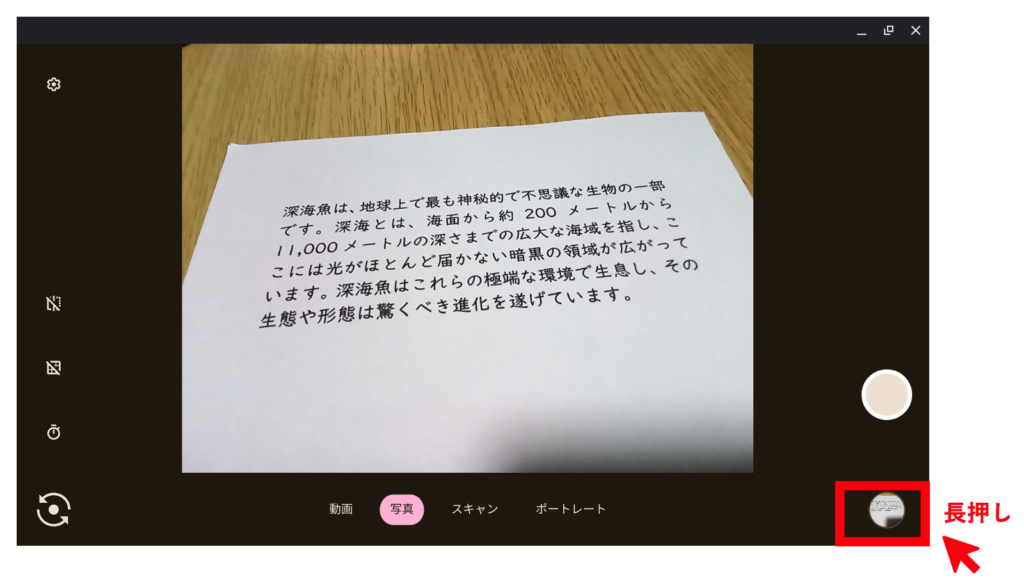
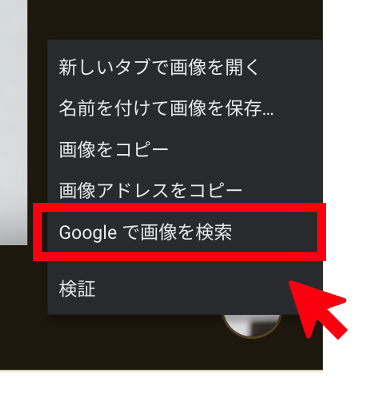
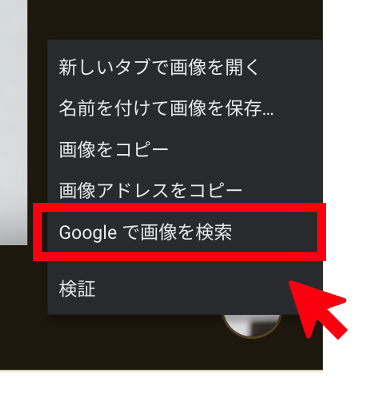



もしかすると、長押ししてもメニューが出てこないことがあるかもしれません。Chromeから直接Googleレンズを開き、フォルダの中の写真を選ぶことで、同じことができます。
3. Googleレンズで読み上げ
Googleレンズが立ち上がったら、テキスト→テキストをすべて選択を押します。
そうすると、文字抽出したテキストが表示されると思います。テキストが表示されたら、読み上げを押します。
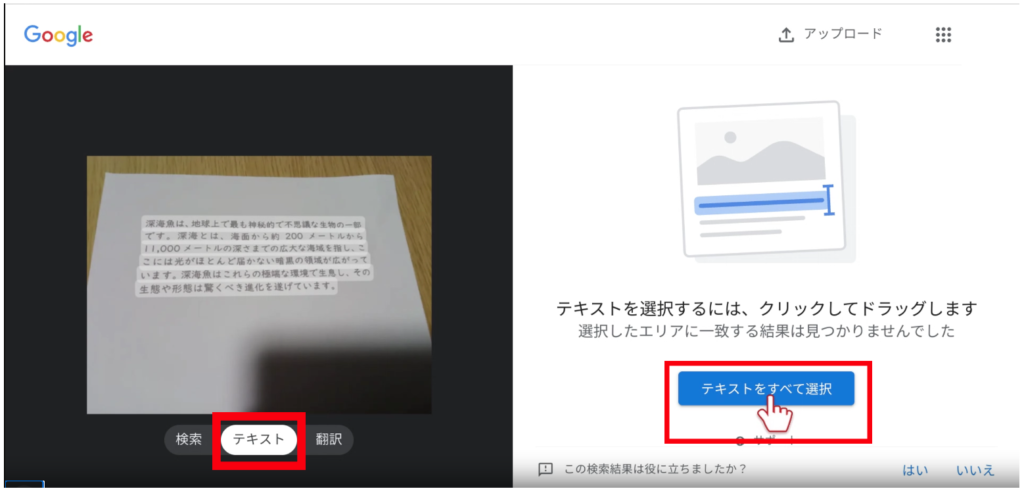
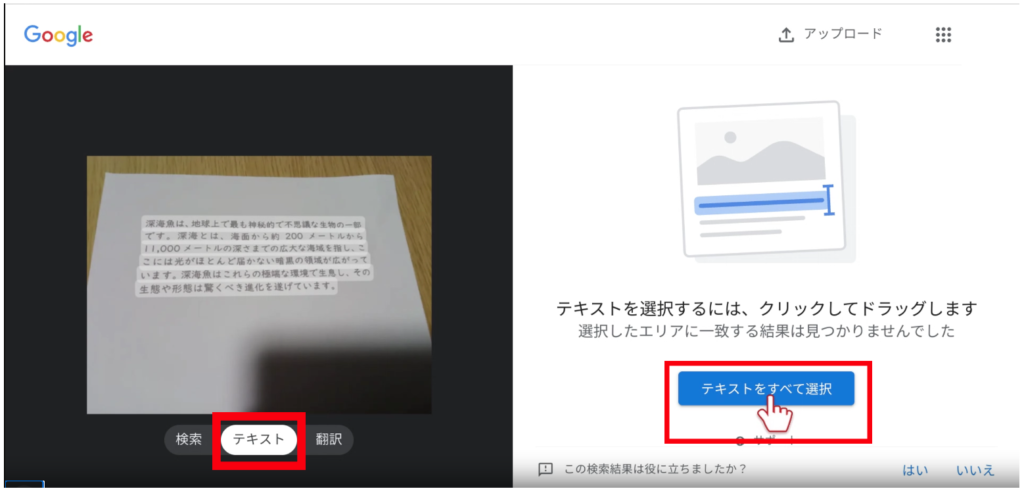
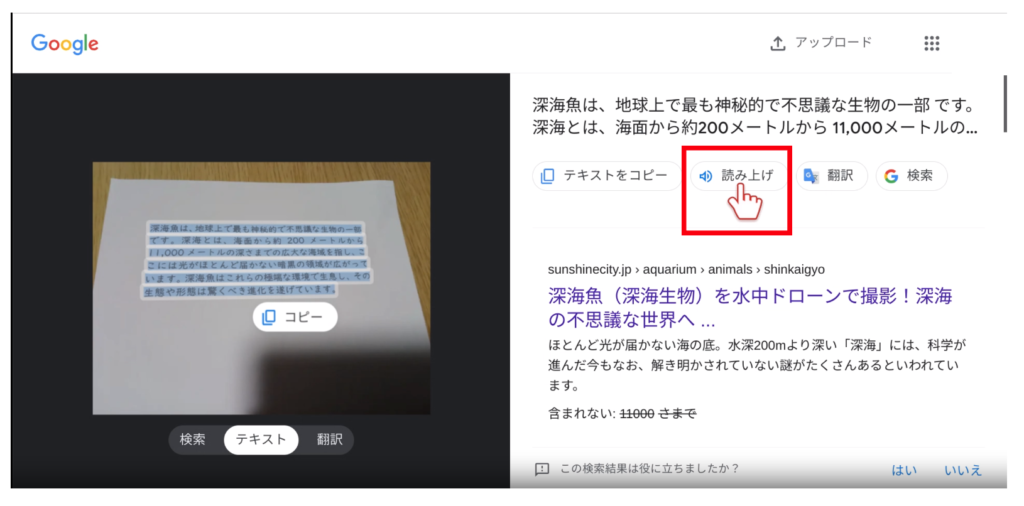
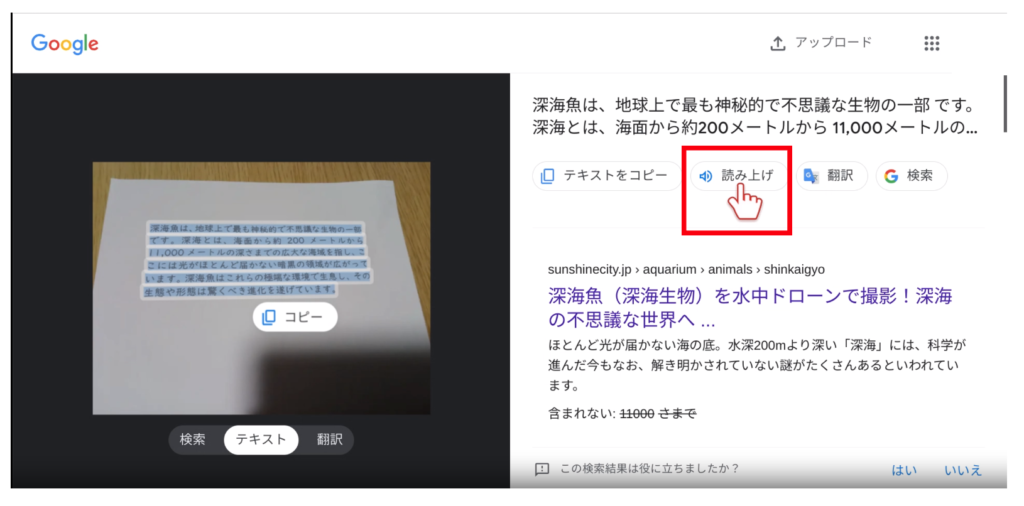
4.ドキュメントに貼り付けて読み上げ
文字を大きくしたり、途中から読み上げたりしたい時があると思います。その場合は、テキストだけになってしまうのですが、Googleドキュメントに貼り付ける方法があります。
先ほどの画面から、テキストをコピーを選択します。
コピーできたら、Googleドキュメントを立ち上げます。自分のアイコンを押すと出てきます。Googleドキュメントが開いたら、空白のドキュメントを作成します。
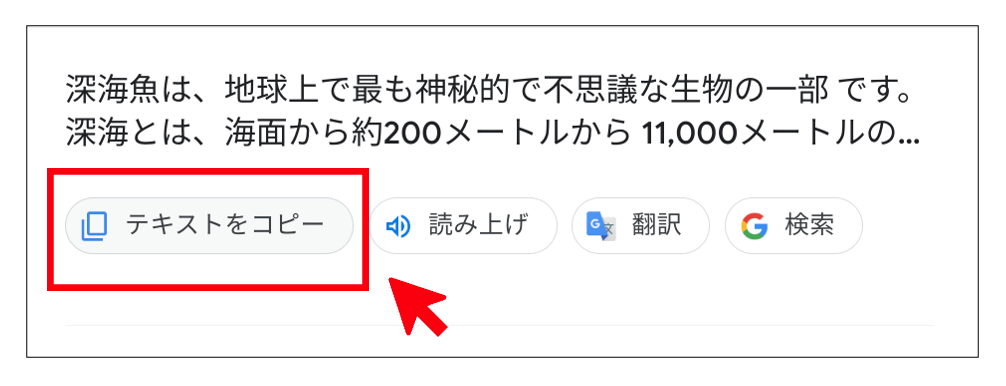
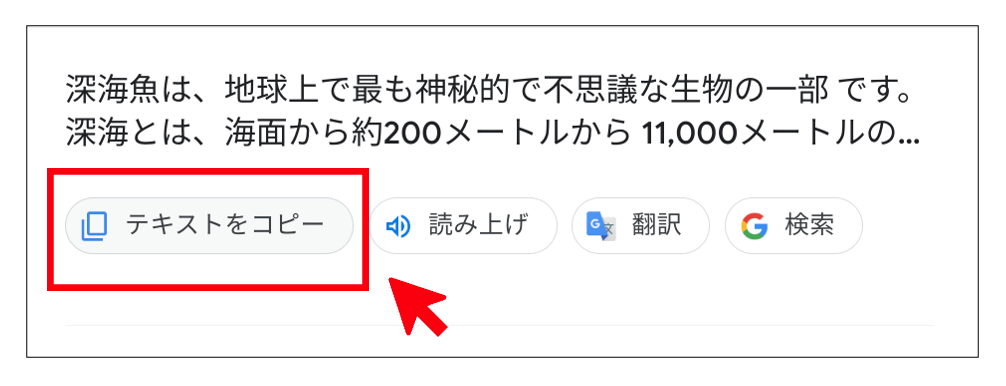
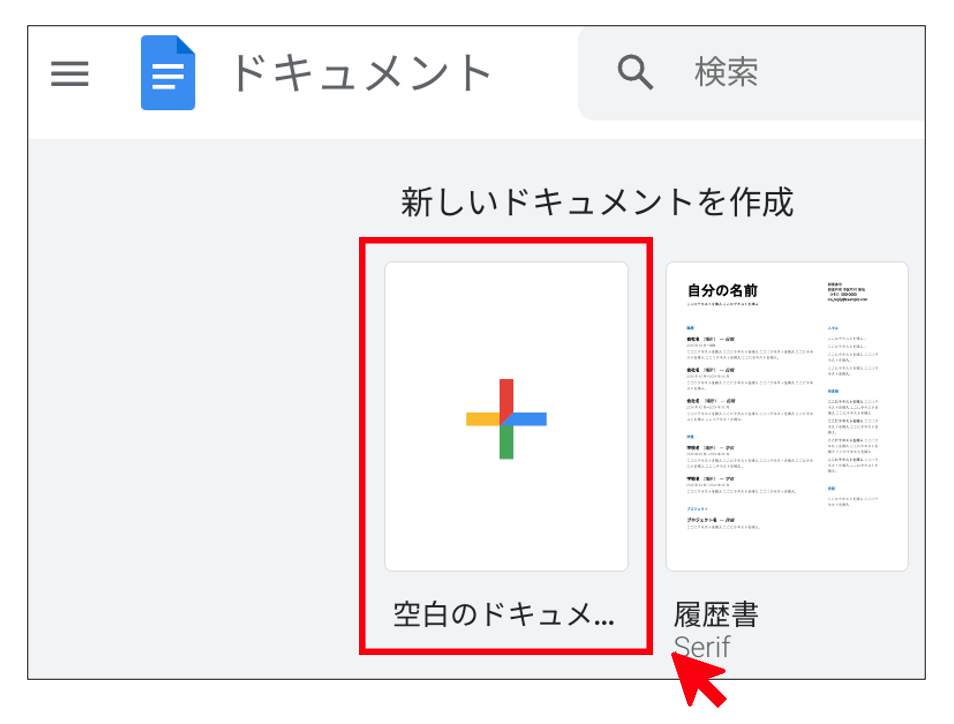
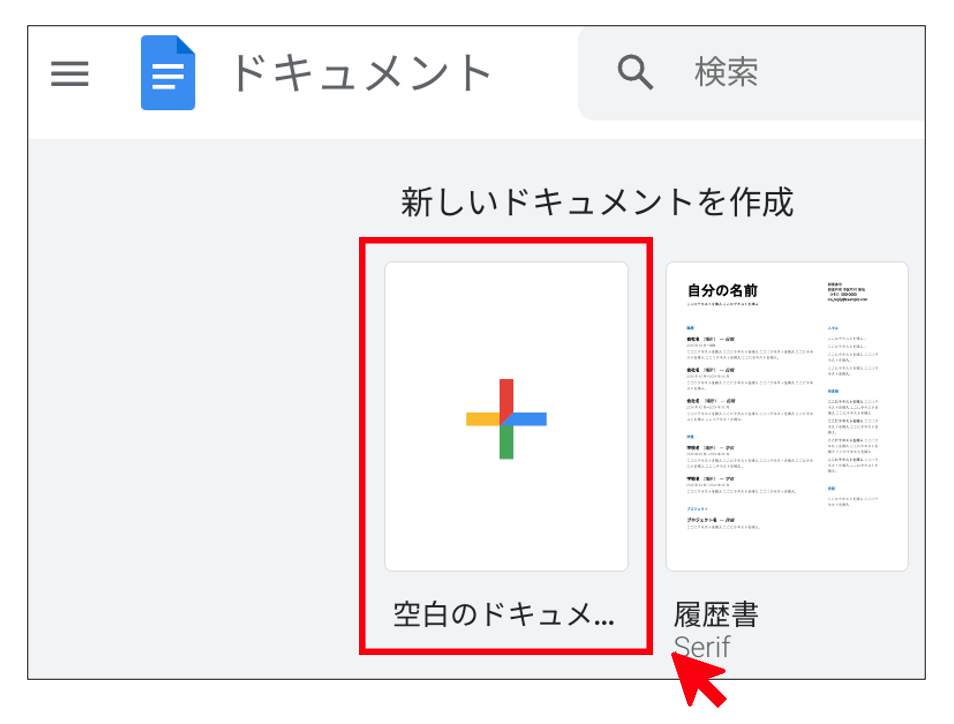
新しいファイルが開けたら、ファイルに先ほどのテキストをコピペで貼り付けます。後は、音声読み上げ機能を起動すると、読み上げすることができます。
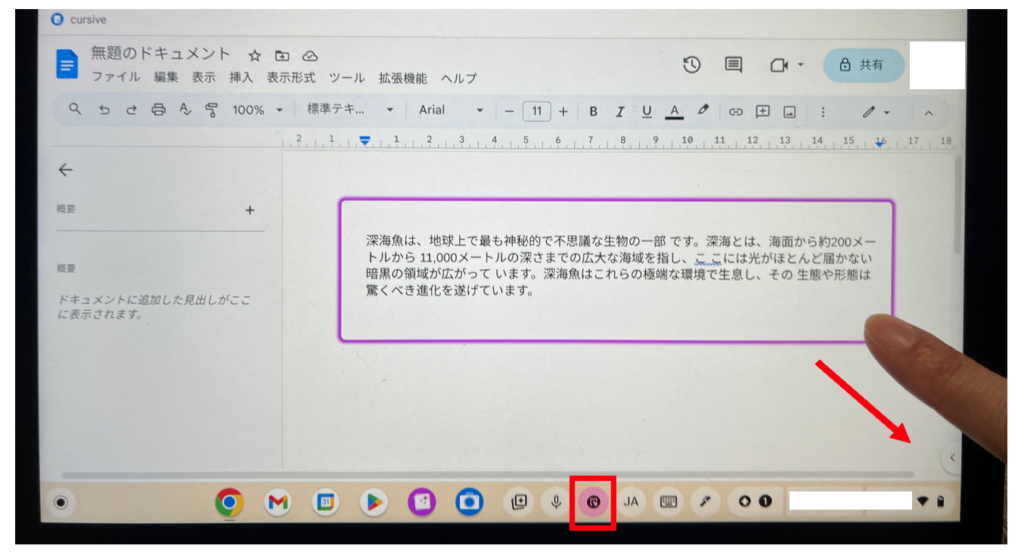
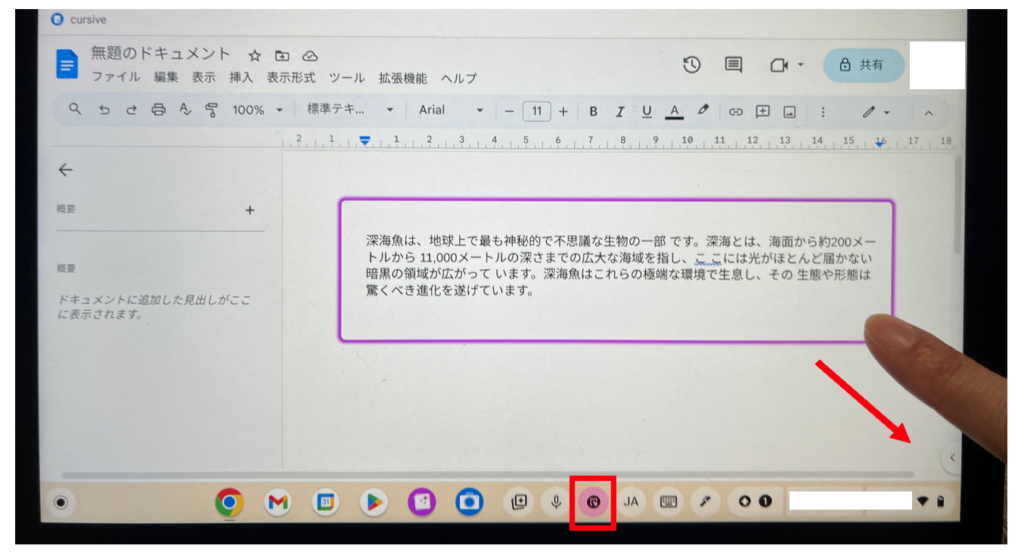
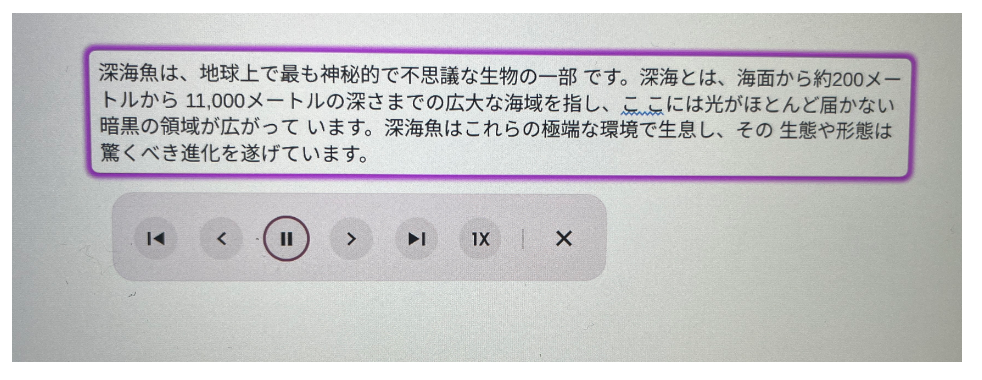
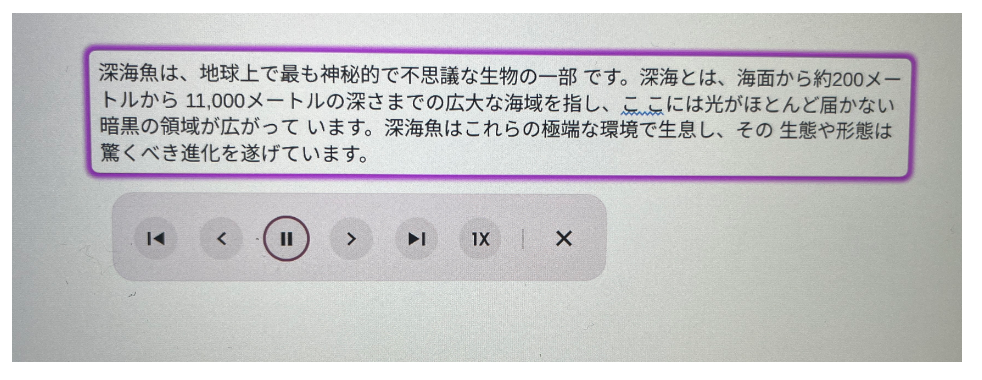
2024.11.02 追記
バージョン128以降からは、カメラに文字抽出機能がついたので、プリントをかざすだけで読み上げることも可能になりました。上記の方法の方が、プリントのどこを読んでいるかがわかりやすいのですが、ざっと全部聞きたい・音だけでも大丈夫、というような場合は、以下の方法も試せると思います。


その他は、iPadや音声ペンで読み上げる方法もあります。
読み上げするために、手間がかかっては本末転倒ですので、1の方法にこだわりすぎないことも大切です
場面や状況に応じて柔軟に使い分けてみましょう。
iPadで読み上げる方法については、下記のページを参照ください