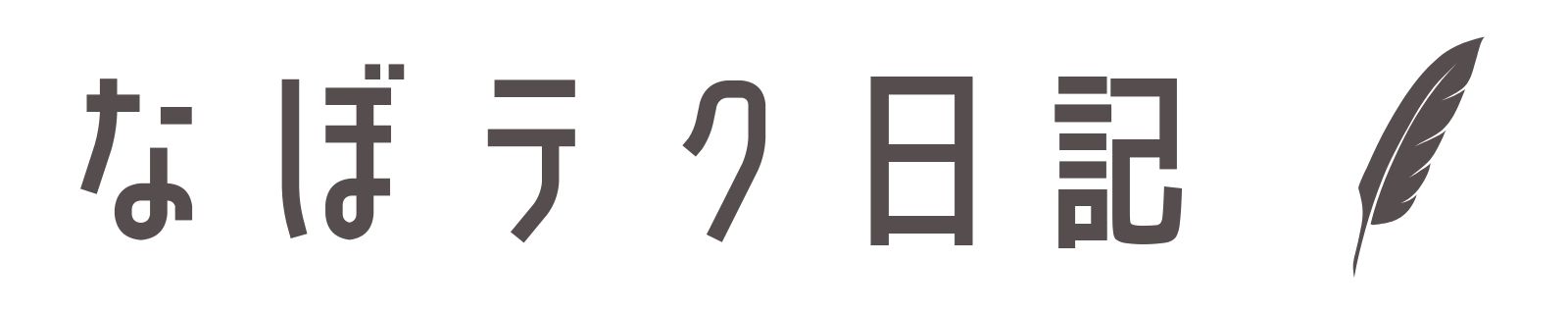いざ、タブレットでノートを取り始めようと思った時に、とっても大切なことが「フォルダ整理」です。
タブレットでは、紙と違って、全てのノートが1台のタブレットの中に入ります。
便利な反面、せっかく書いたノートが迷子にもなりやすいのです。
今回は、iPadの定番ノートアプリ「Goodnotes」を使った小中学生向けのおすすめフォルダ整理術をご紹介します。
デジタルノートテイクを取り始める前の準備として、ぜひやってみてください。
学年、学期が切り替わる時にも、おすすめの整理術です。

今回は、新しい「Goodnotes6」を使っています。5でもほぼ同じようにできますよ!
① 学期ごとにフォルダを作成
まずは「小41学期」、「小42学期」・・・といったように、学期ごとにフォルダを作成します。
これから長く使っていくことを考えると、「学年+学期」で入力しておくと良いです。
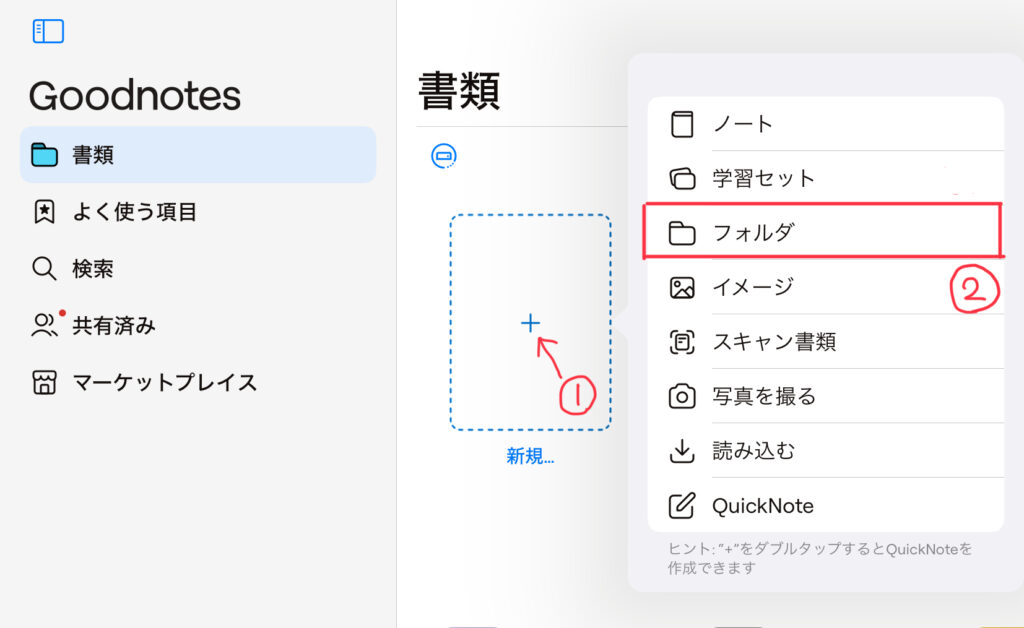
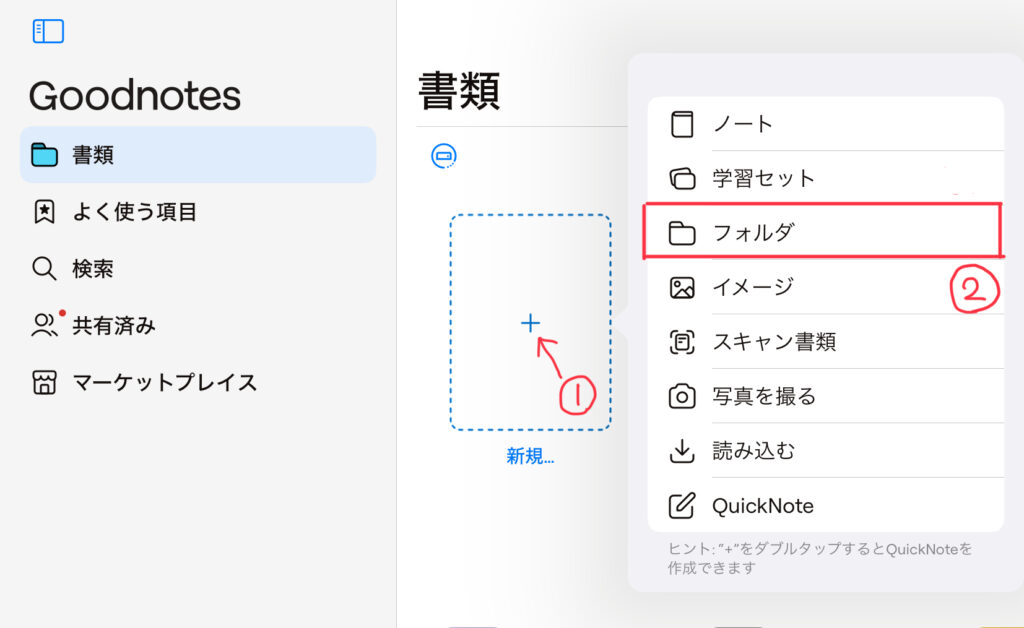
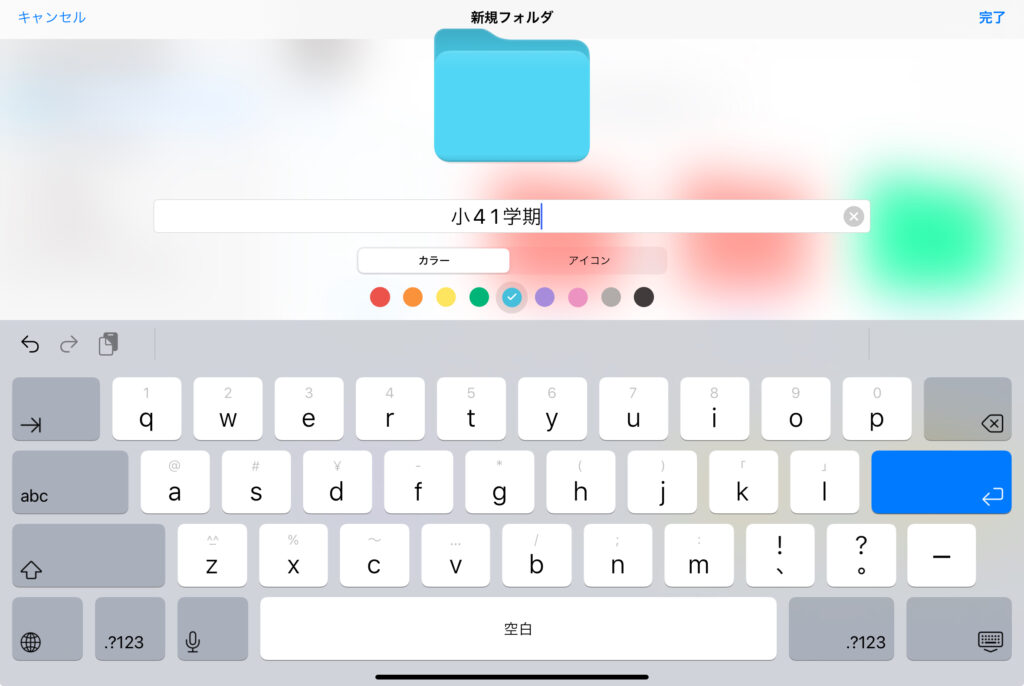
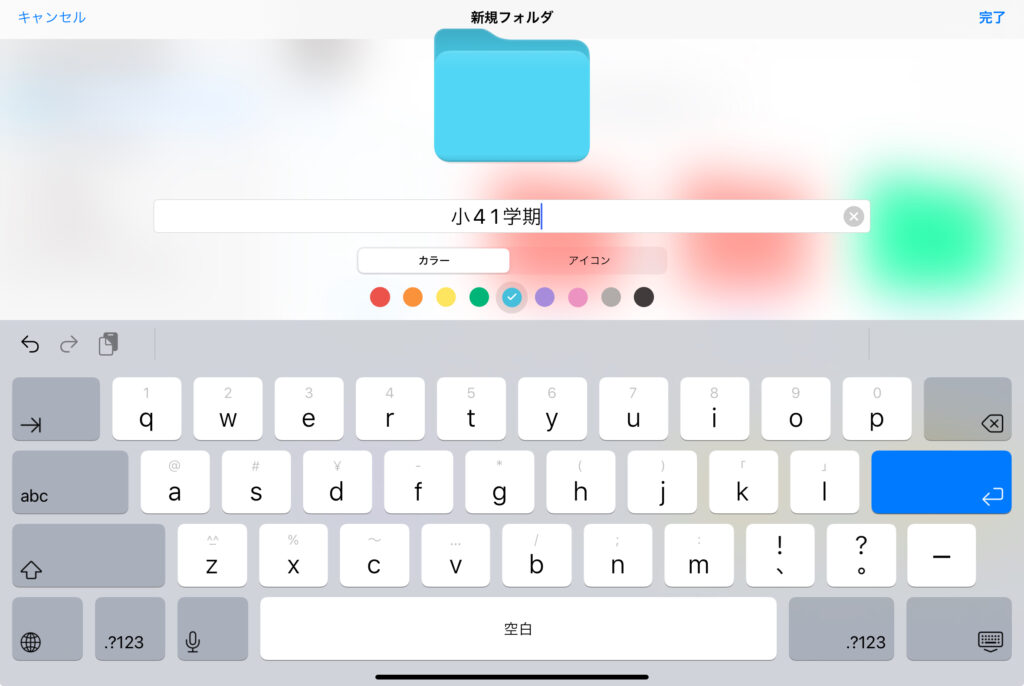
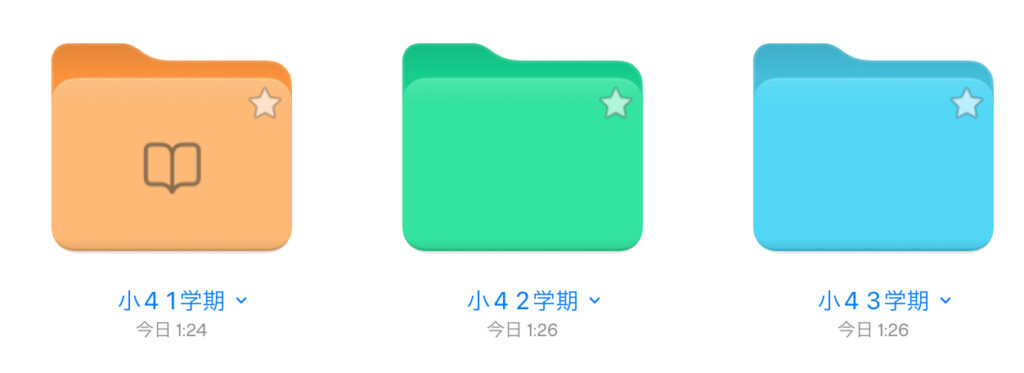
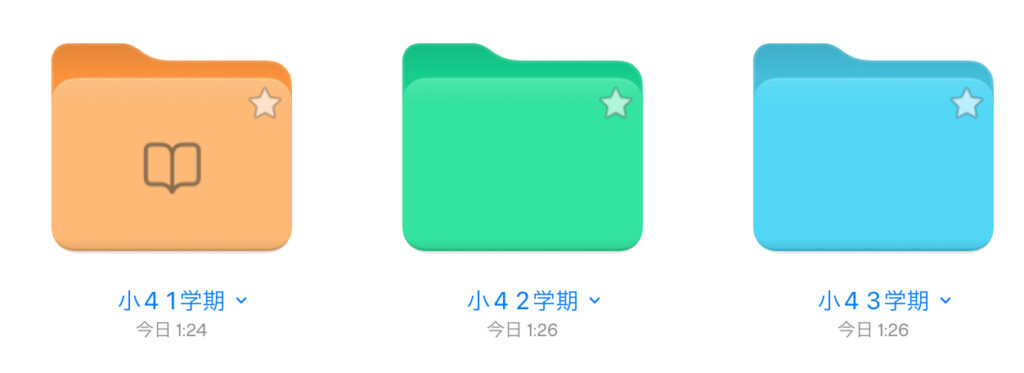



なんと6からはカラーで色分け、アイコン登録もできるようになりました。「自分が見やすいフォルダ」を作ってみてくださいね。
② 教科ごとにフォルダ作成
次に、学期ごとのフォルダの中に、教科ごとのフォルダを作成していきます。
デジタルでノートテイクしそうな教科だけを作成しておくのもよし、最初から全教科作成しておくのもよし。
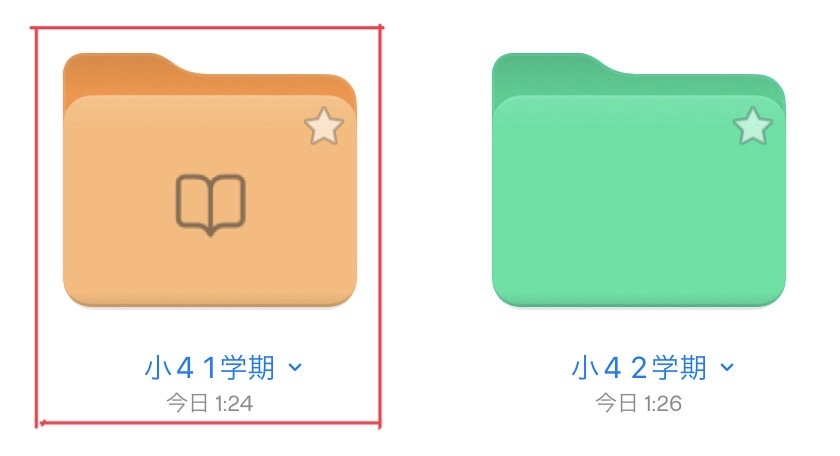
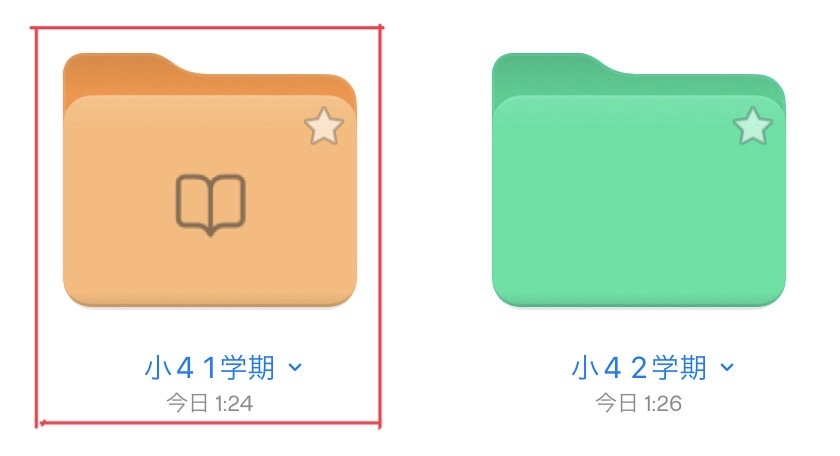
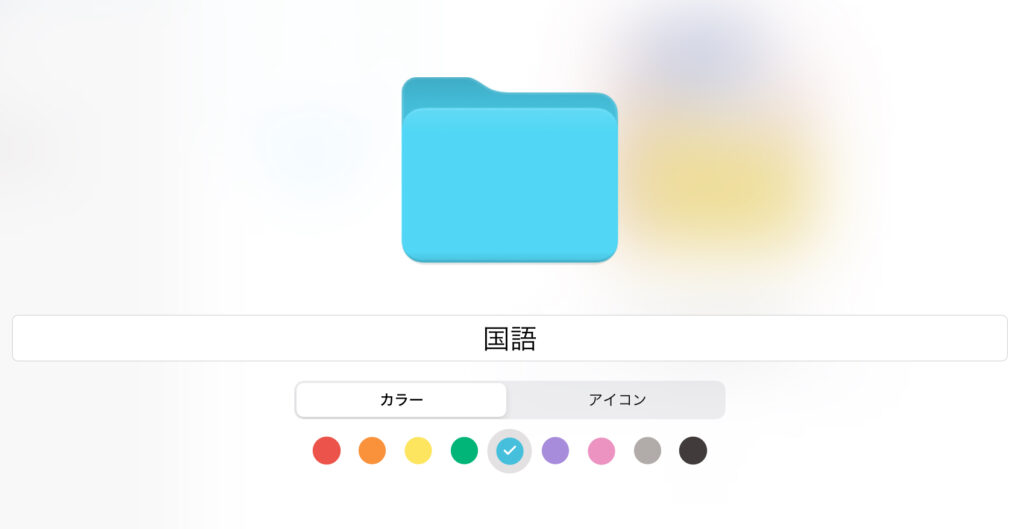
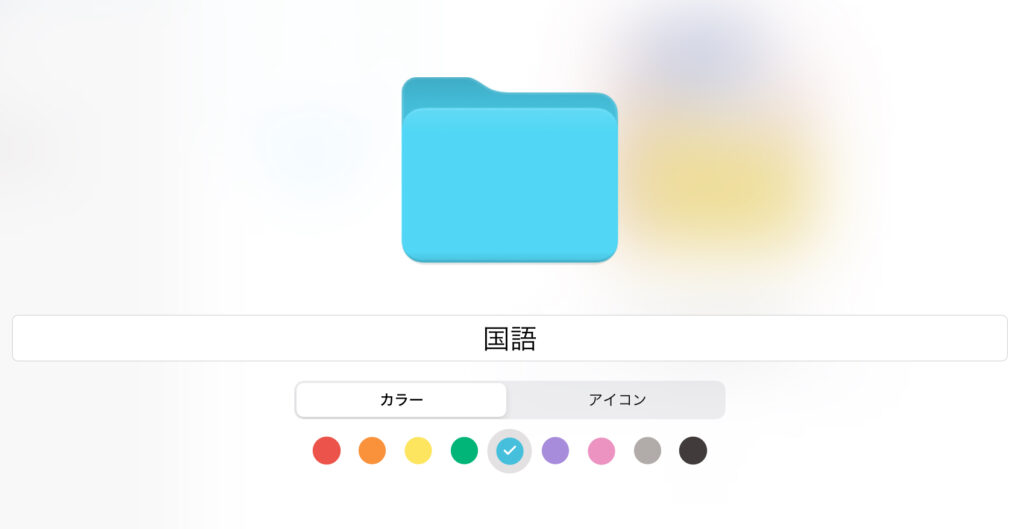
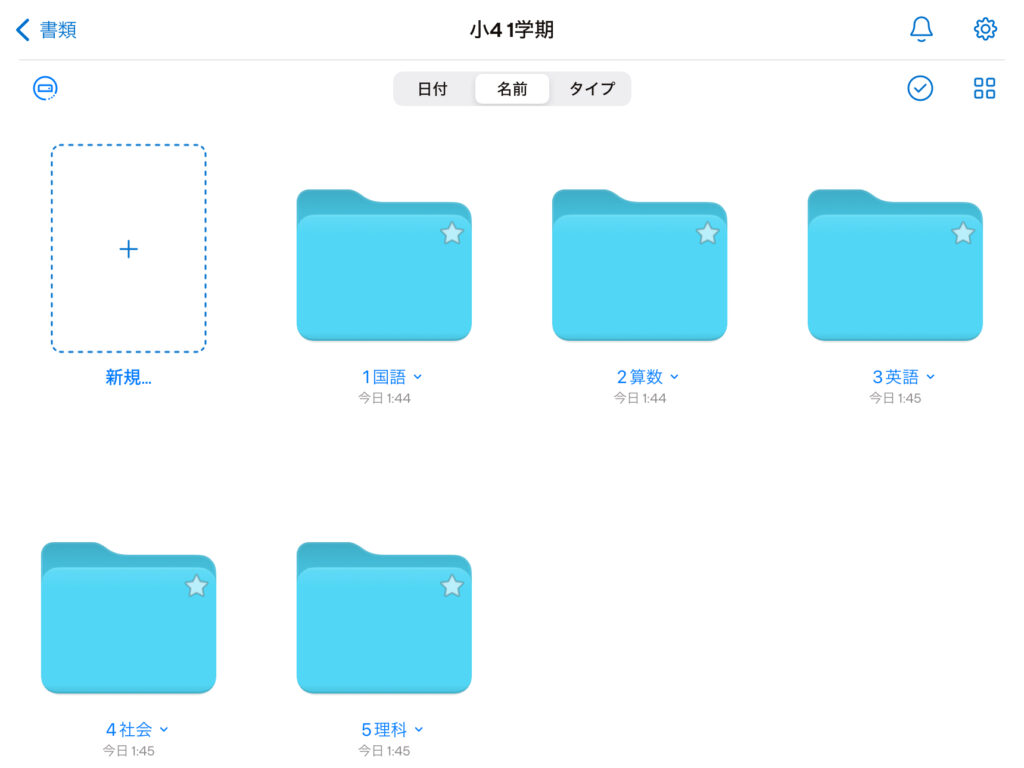
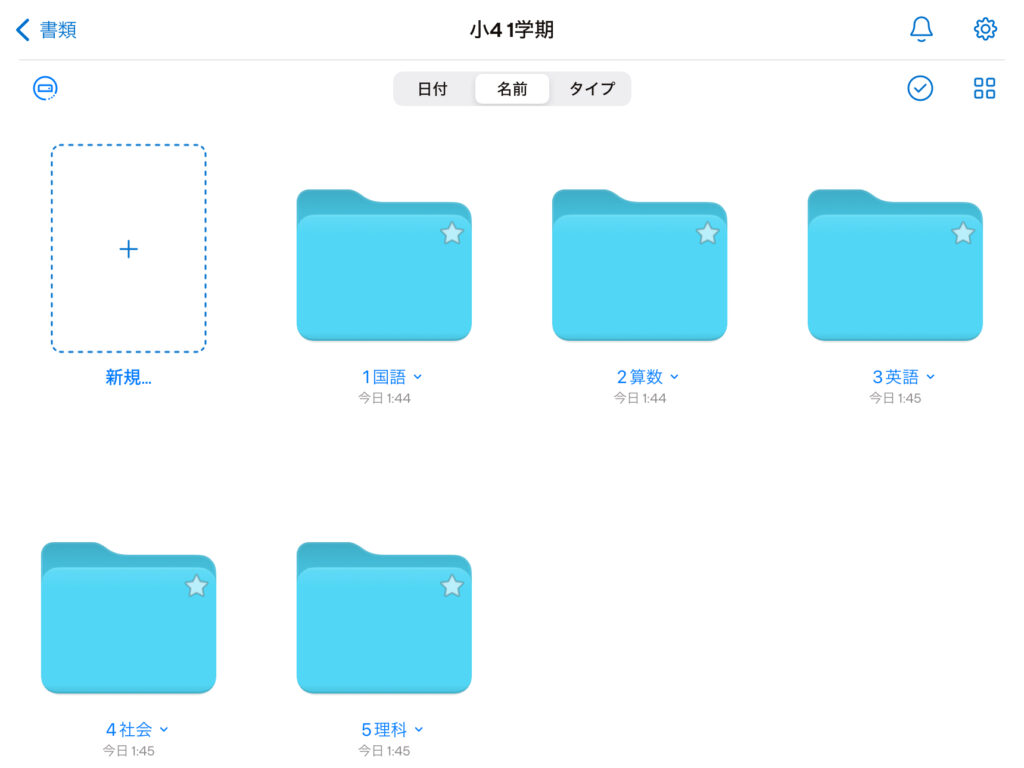



フォルダは、「日付」「名前」「タイプ」の順番で並び替えることができます。自分の思い通りに並び替えたいときは、「1国語」「2算数」のように、文頭に番号をつけると良いです。
③ ノート、プリントフォルダを作成
ここまで作成できたら、いよいよノートの作成です。
整理方法は、大きく分けて2つあります。
①1冊のノートに、毎日記入する
②毎日新しいノートを作成する
好みによりますが、個人的には①が手間も少なく、紙と同じ感じで使いやすいと思います。
板書の写真も1冊のノートに貼っていくと、板書が迷子になりません。
また、各教科にプリントフォルダを作っておくと、写真で撮ったプリントが行方不明になりにくいです。
ノートを作成
Goodnotesでは、紙のノートと同じように、ノートのサイズや種類を選ぶことができます。
ノートのカラーは「イエロー」「ホワイト」「ブラック」の3種類が標準で用意されています。
6からは、ノートの色を自分で作成できるようになったので、ブルーやグリーンも作成できますよ!
ノートの詳しい設定方法については、後日ご紹介します。
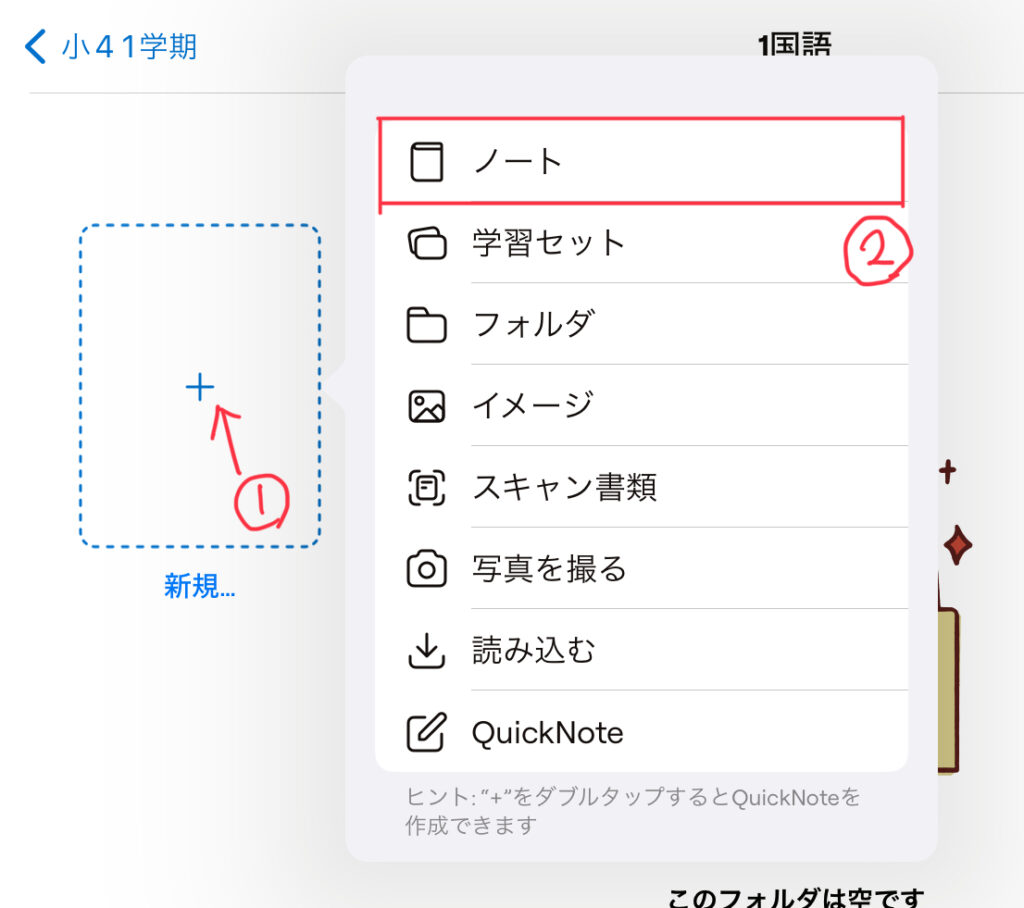
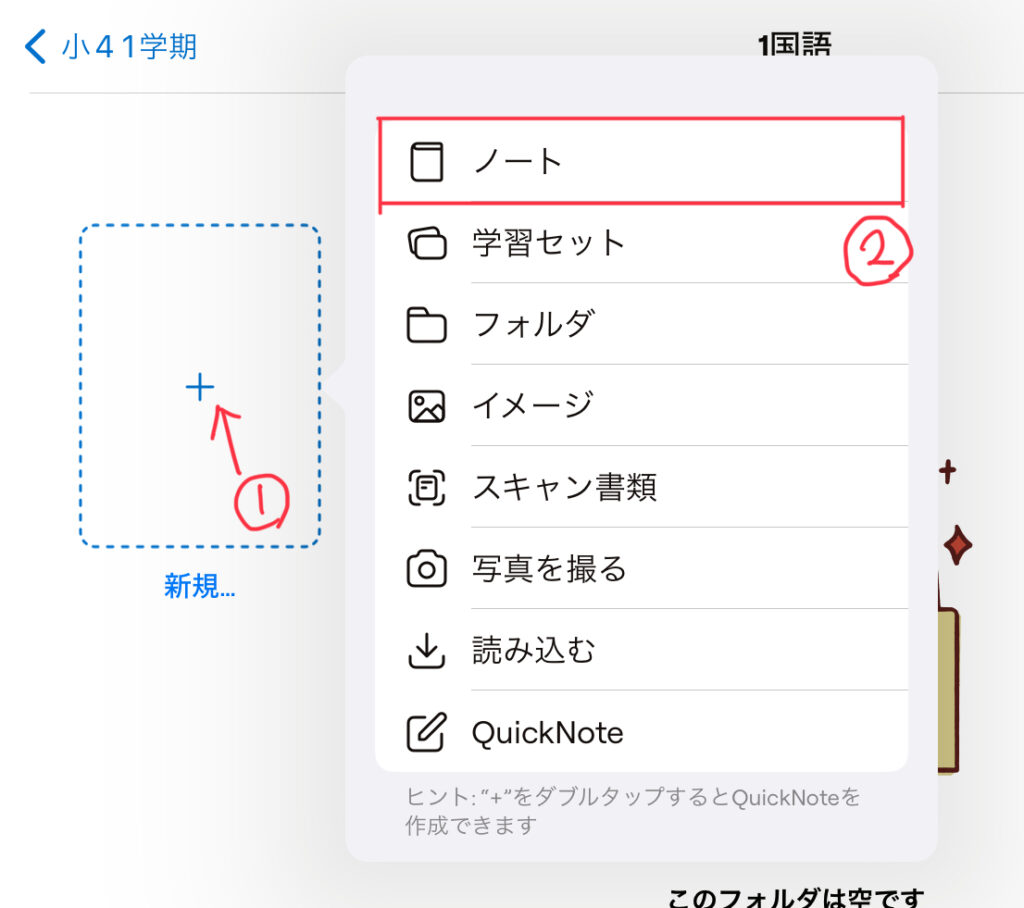
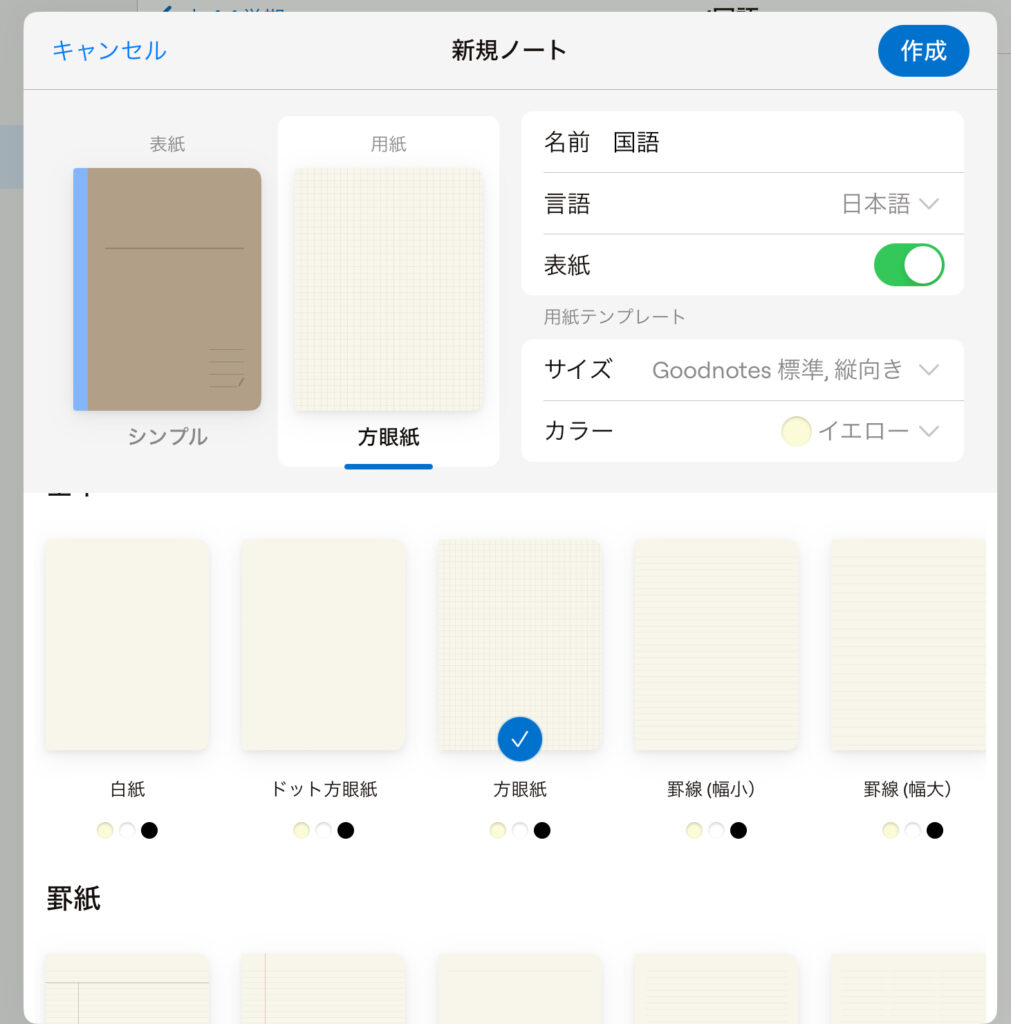
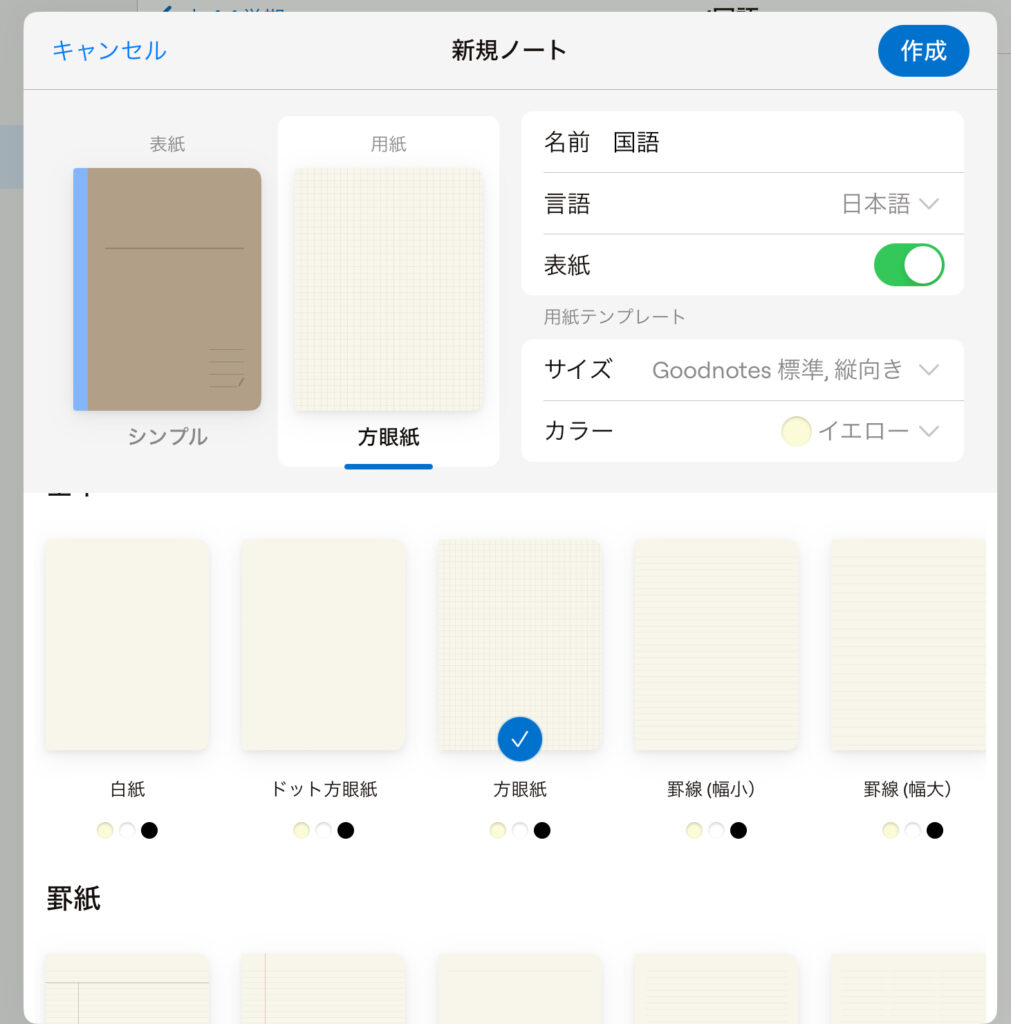
プリントフォルダを作成
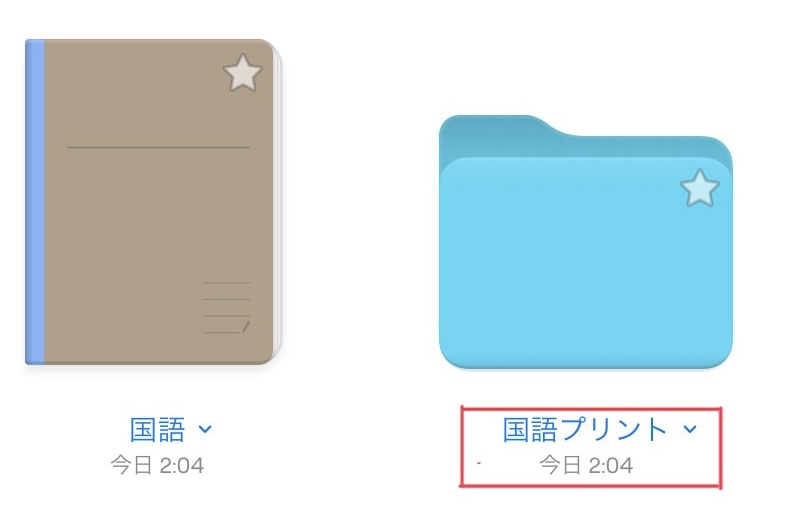
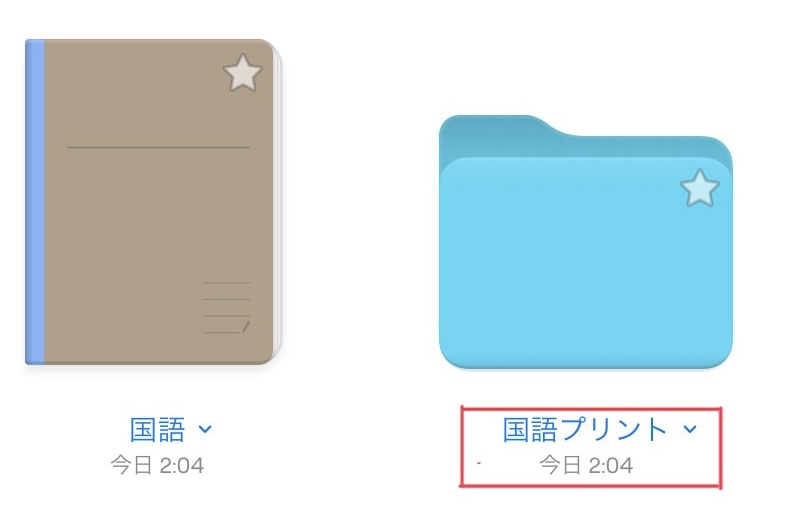
先ほどと同じ手順で、プリント用のフォルダを作成してみましょう。
他にも、「宿題」フォルダ等もあっても良いと思います。
フォルダができたら、プリントのデータや写真を保存していきます。
お子さんが持って帰ってきたプリントを保管する用に使っても良いかもしれません。
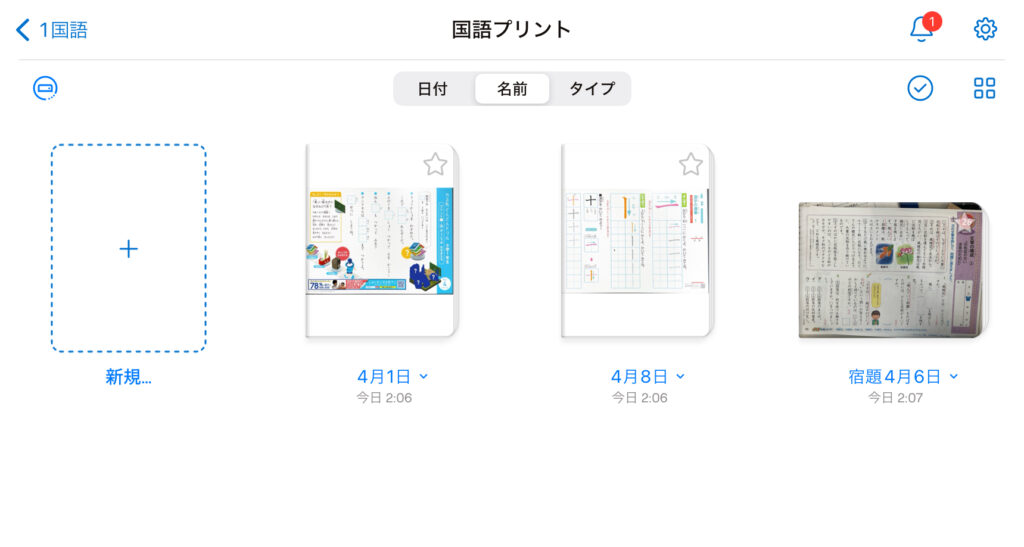
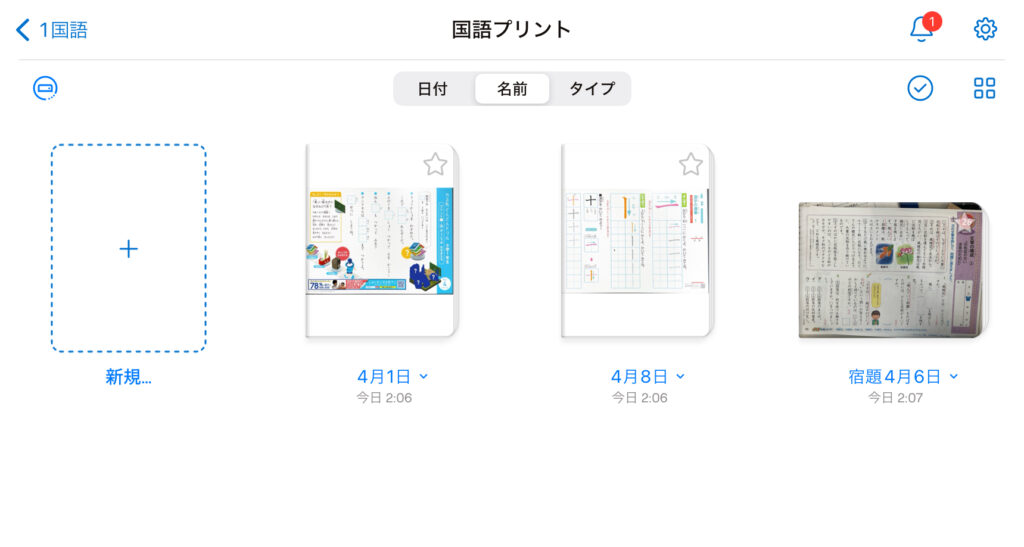



いかがでしたでしょうか?
自分なりのフォルダ整理術を見つけてみてくださいね。
次回は、Goodnotesでノート用紙をカスタマイズする方法です!