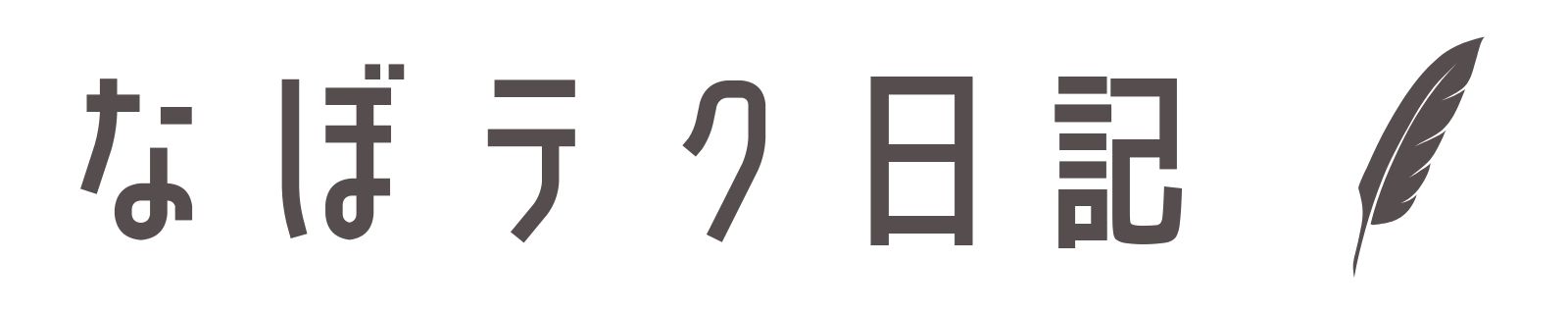Chromebookでも読み上げ機能を設定することで、Webサイトの文字を読み上げたり、カメラでプリントの文字を抽出して読み上げたりすることができます。
いつでも使えるように、まずは設定してみましょう!
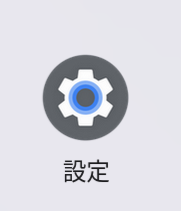
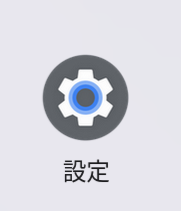
目次
読み上げ機能の設定
設定アプリから、「ユーザー補助機能」→「テキスト読み上げ」→「選択して読み上げ」をONにします。
基本的には、この操作だけで読み上げ設定が完了です。
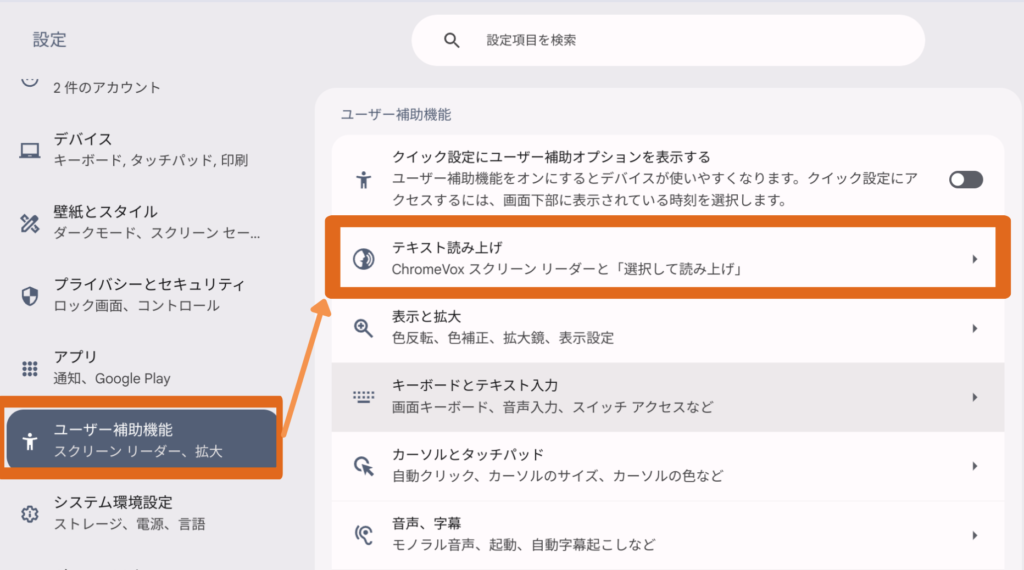
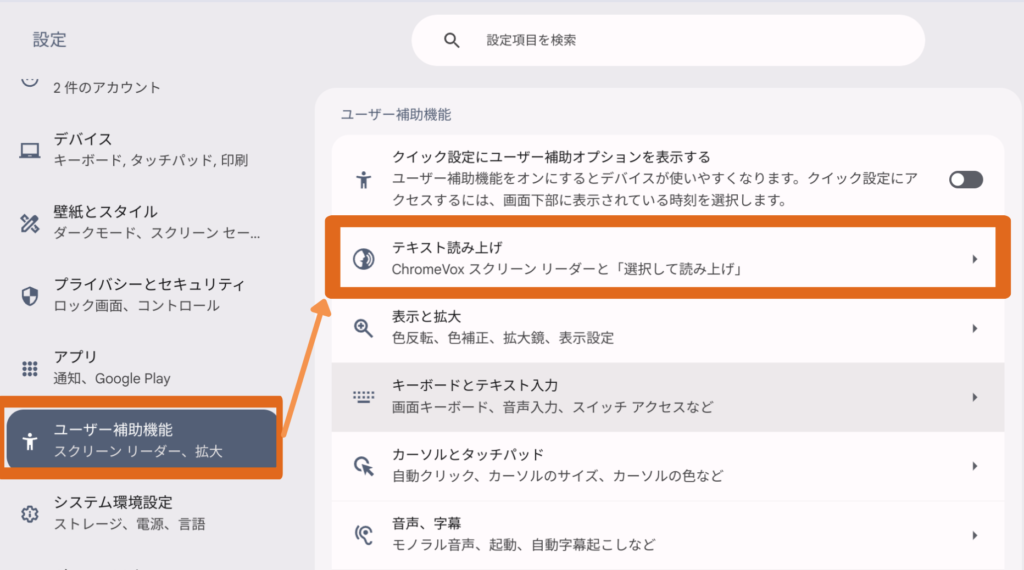
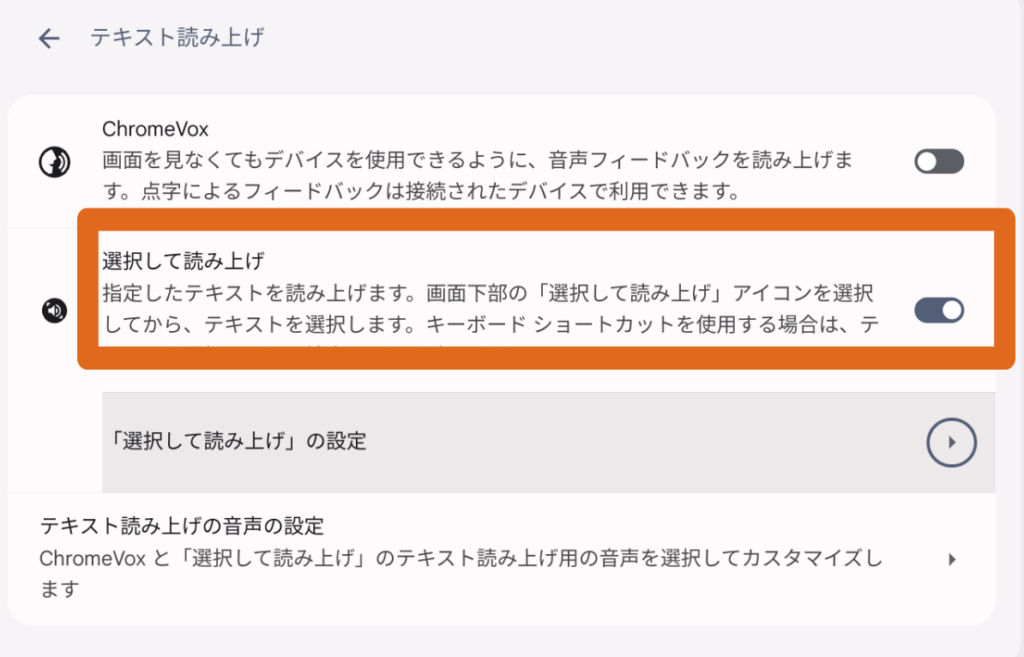
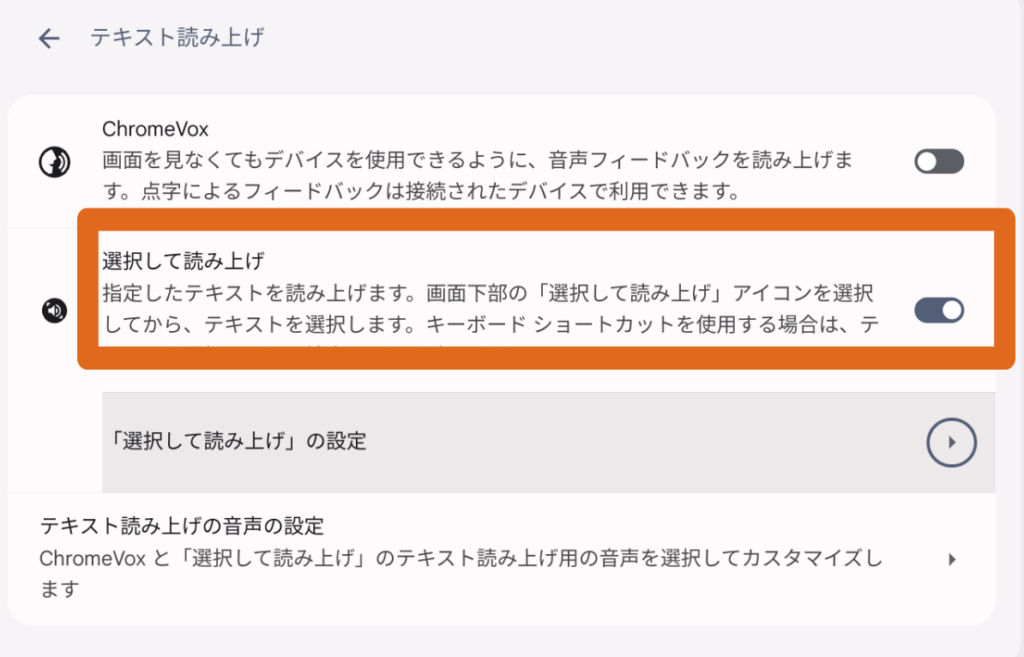
読み上げの設定が完了すると、画面の下に音声ボタンが出てきます。
このボタンが出ていれば、設定が完了しています。
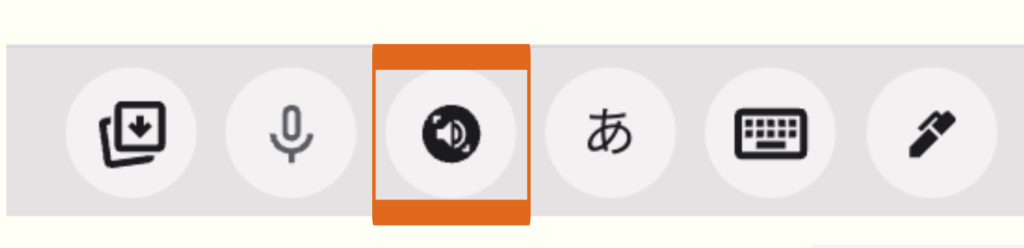
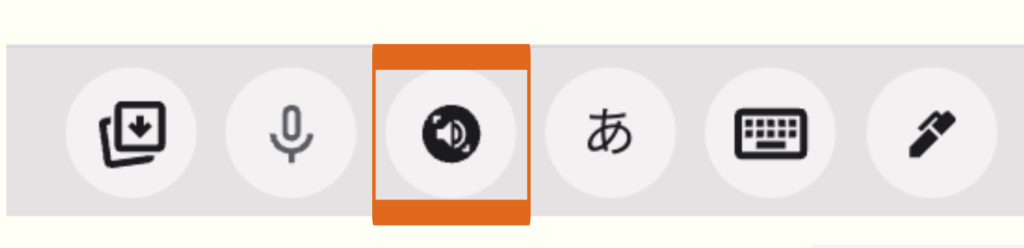
自分の聞きやすさに合わせて調整する
「選択して読み上げ」の設定から、音声の種類(声質/速度/高さ/音量など)・ハイライトの有無・背景のコンテンツを暗くする・ナビゲーションコントロールなどの設定をすることができます。
色々触ってみて、自分の聞きやすさに合わせて調整してみましょう。
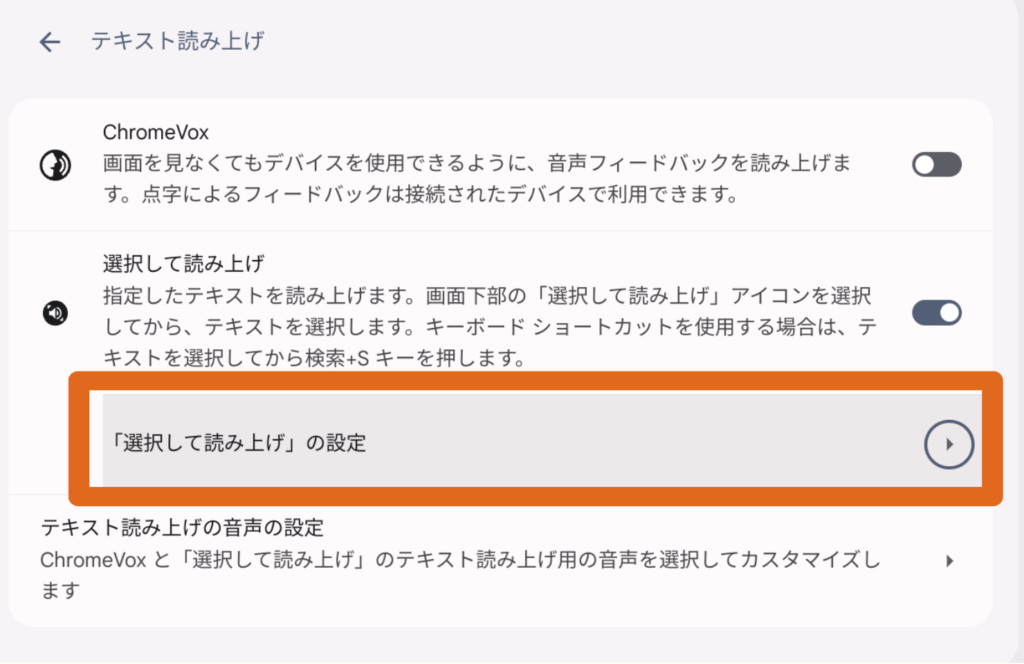
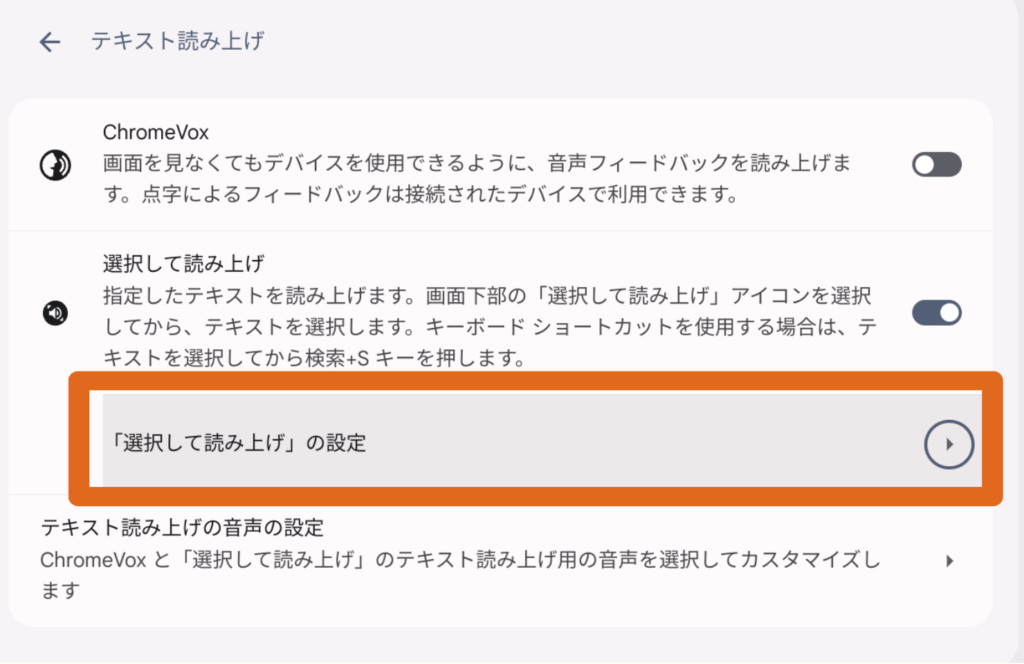
読み上げ速度や高さの変更
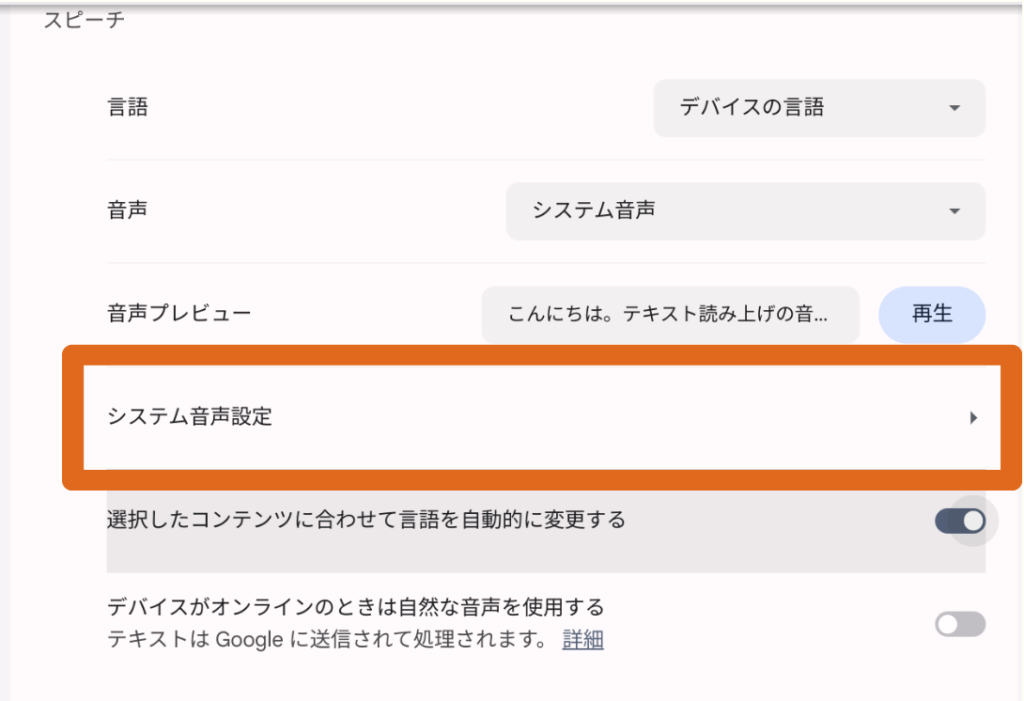
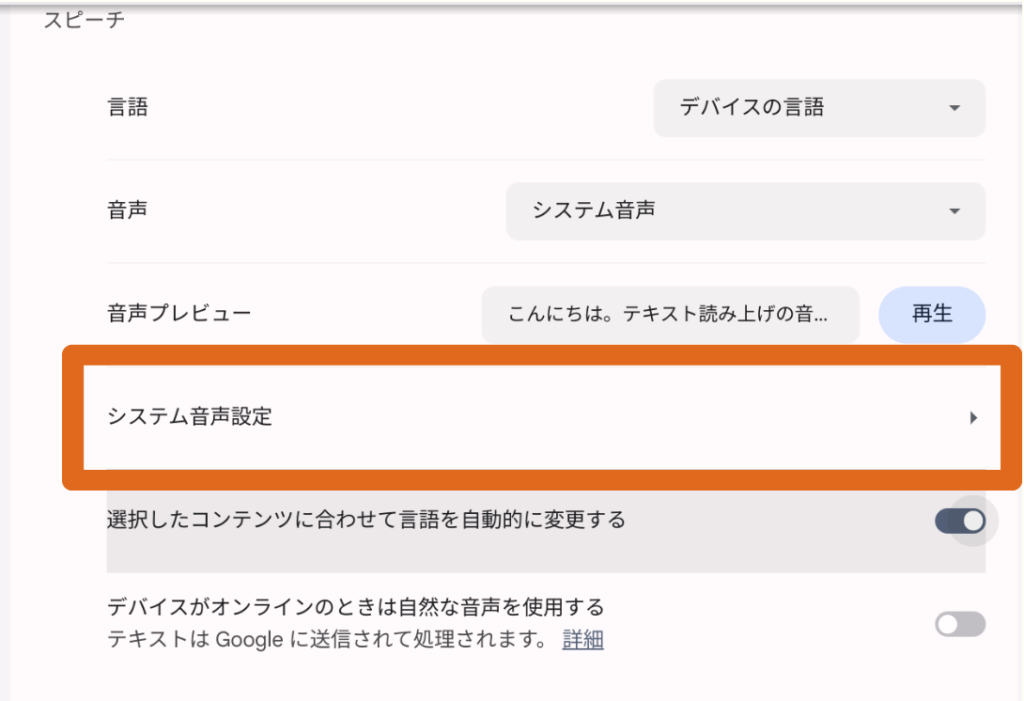
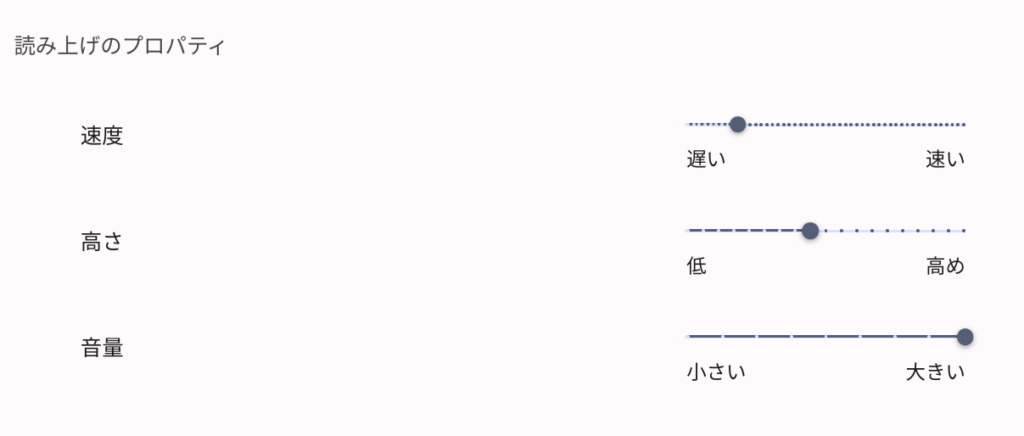
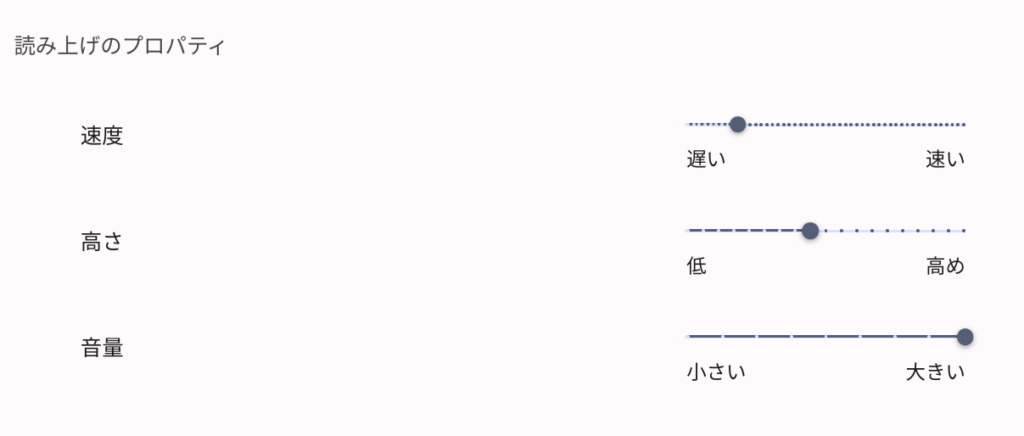
ハイライト表示の変更、ナビゲーションコントロール
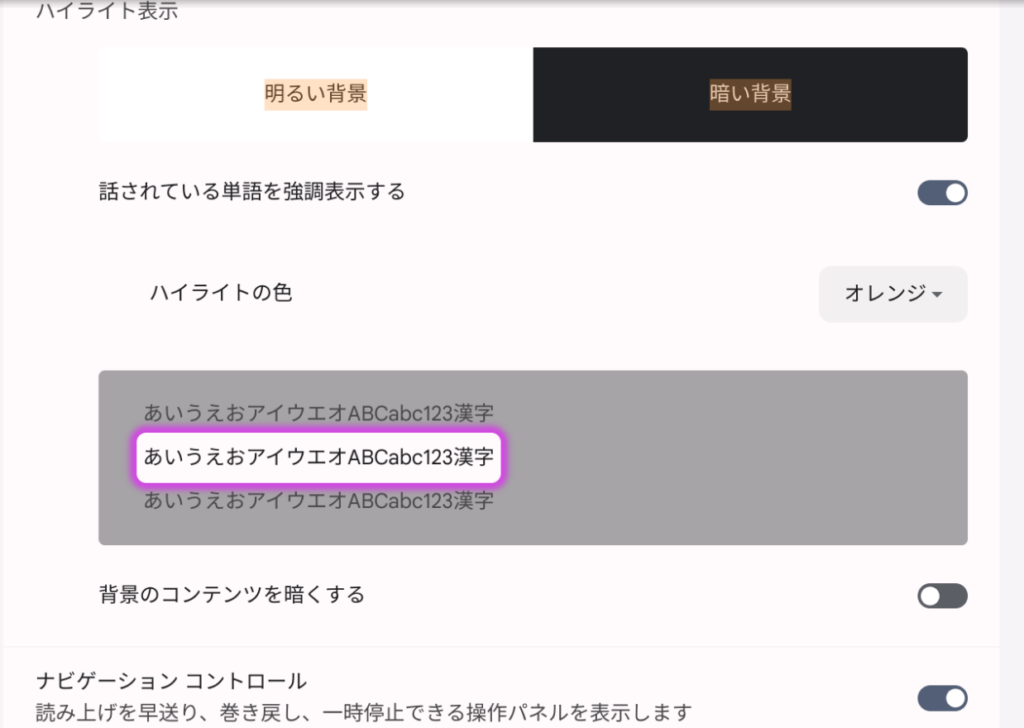
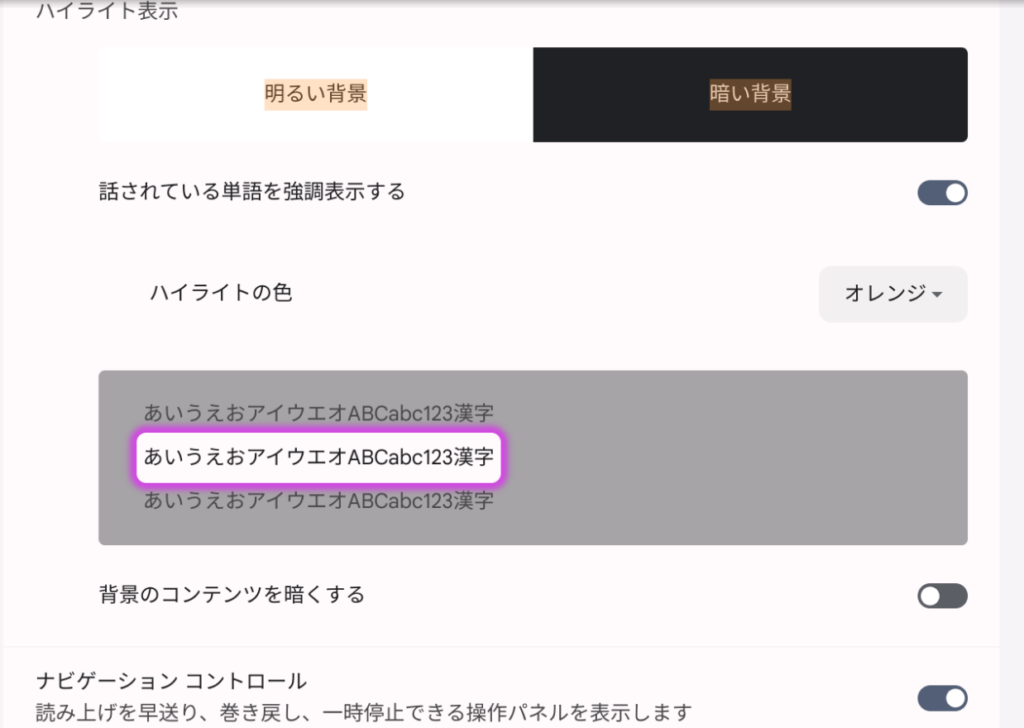
「選択して読み上げの設定」からは、
・ハイライト表示の有無
・ハイライトの色
・背景のコンテンツを暗くする
の設定ができます
ナビゲーションコントロールをONにしておくと、読み上げ中の操作がしやすくなります。
読み上げを使ってみる
読みたいwebサイトやドキュメント等を開きます。
①画面下部の音声ボタンを押してから、②読みたい箇所を指で選択すると、読み上げが始まります。
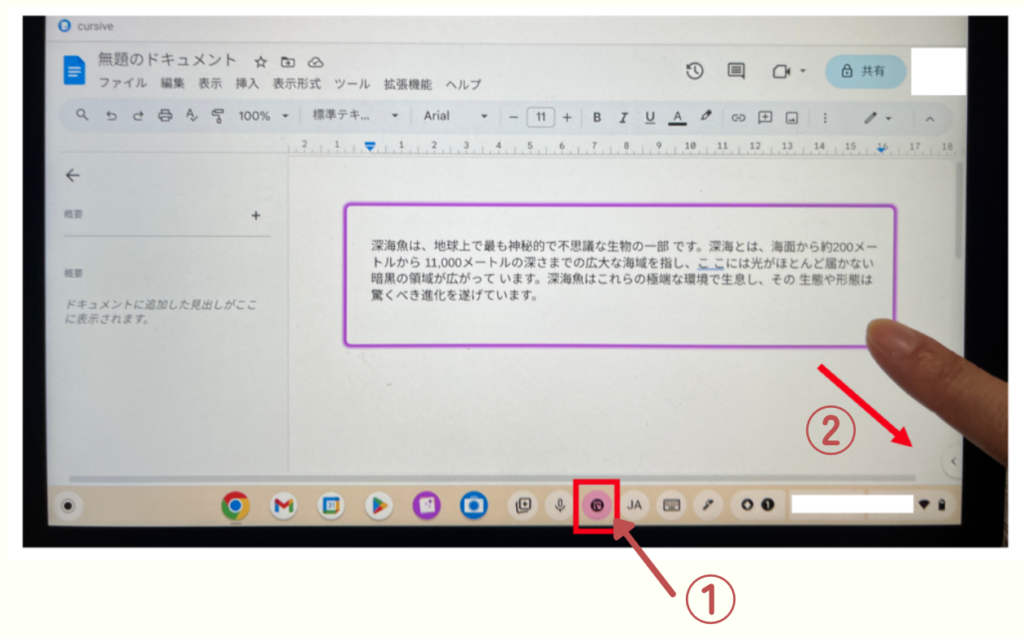
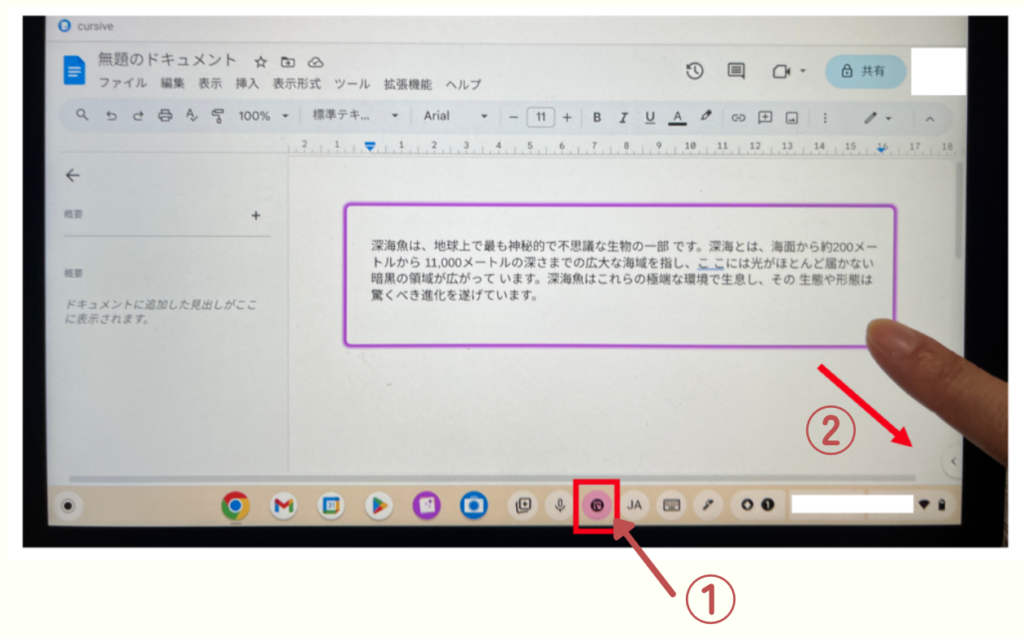
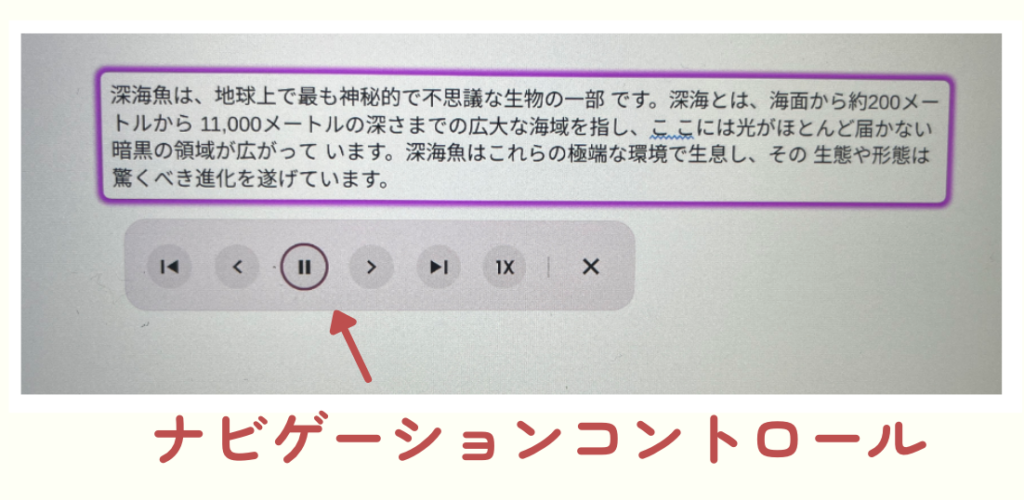
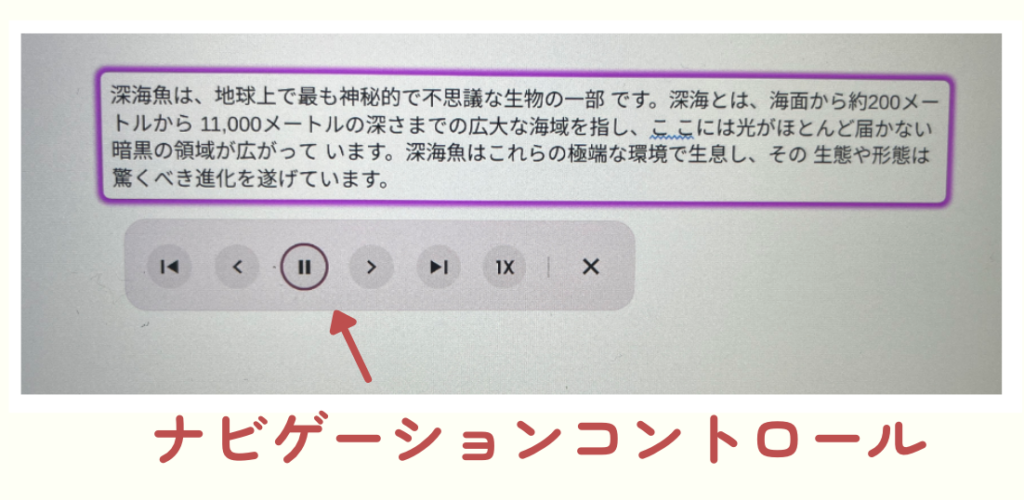
先ほどの設定から、
ナビゲーションコントロールをONにしておくと、
読み上げ中に、速度の変更や停止の操作ができます。
紙のプリントを読み上げる



カメラアプリやGoogleレンズを使うことで、Chromebookでも紙のプリントも読み上げることができます。
使い方は、こちらの記事を参照してみてください。
あわせて読みたい




Chromebookのカメラで文字認識!プリントを読み上げよう
これまでiOSでしかできなかった標準のカメラアプリでの文字認識。ついにChromebookでもできるようになりました!一緒にプリントを読み取って読み上げてみましょう。※バ…
あわせて読みたい




Chromebookでプリントやテストを読み上げよう
今回は、Chromebookでテスト用紙やプリントを読み上げる方法をご紹介します。やや煩雑ですが、Chromebook1台でも読み上げは可能です。※インターネット接続必要 1.プリ…
リンク