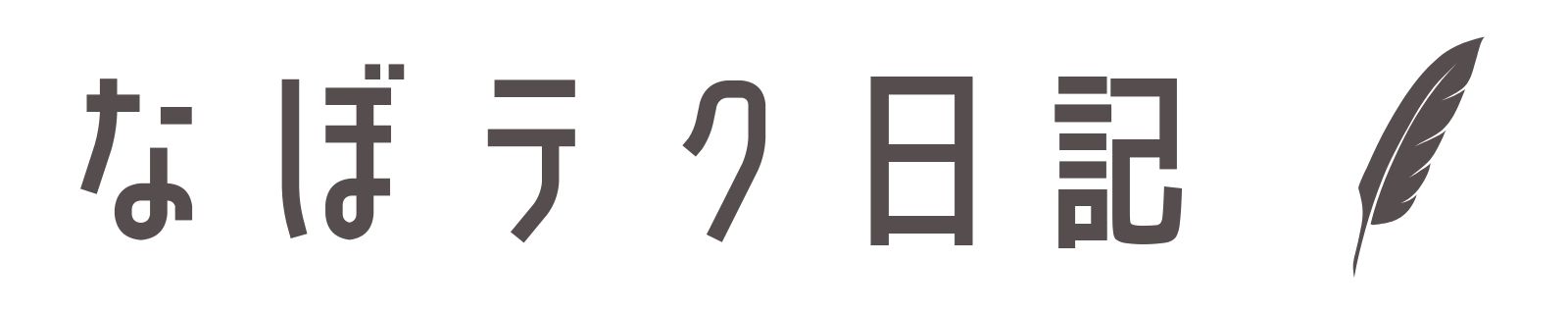今回は、Chromebookに読み込んだプリントにペンで書き込んだり、文字入力をしたりする方法をお届けします。
「ギャラリー」というChromebook標準機能でできます!
1.プリントを読み込む
プリントを読み込む方法は、大きく2つあります。
詳しくは、各記事でご紹介していますのでご覧ください。
(1)紙のプリントをカメラでスキャンする
あわせて読みたい

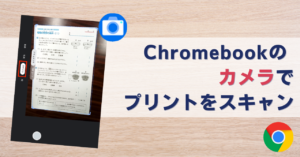
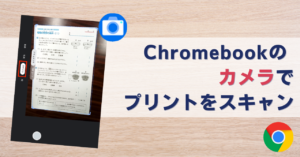
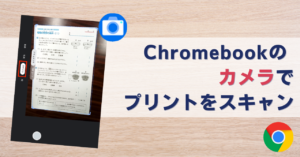
Chromebookのカメラでプリントをスキャンする方法
今回は、Chromebook1つでプリントを読み込む方法をご紹介します。使うのは、標準機能の「カメラ」だけです!端末にプリントのデータを読み込むことができると、Chromeb...
(2)ネットの教材をダウンロードして読み込む
あわせて読みたい




ChromebookにPDFをインストールする方法
今回は、ネットからPDFをChromebookへダウンロードする方法をご紹介します。端末にPDFを読み込むと、Chromebook上で書き込んだり、文字を入力したりすることができるよ...
2.ギャラリーアプリでPDFを開く
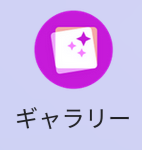
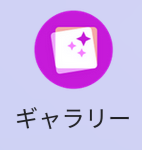
Chromebookのギャラリーアプリを起動します。
下の方に隠れているかも?
起動したら、「PDFの編集」を押します。
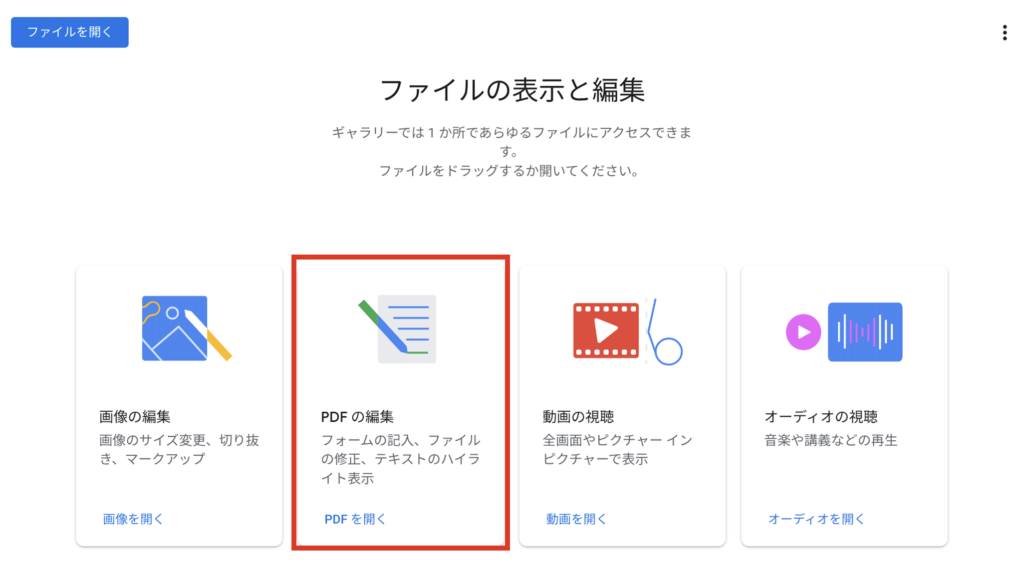
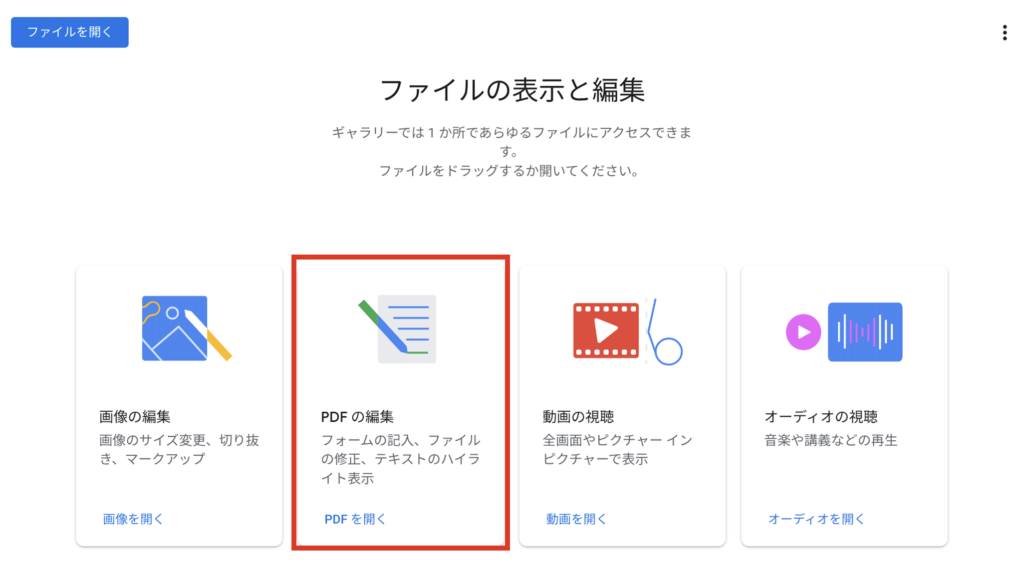
書き込みたいPDFを選択し、「開く」を押します。
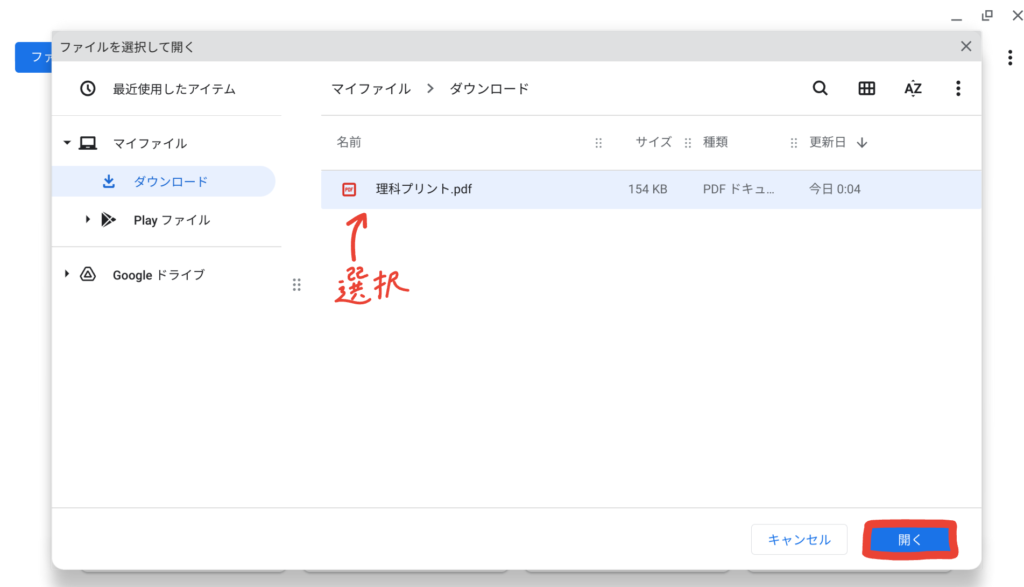
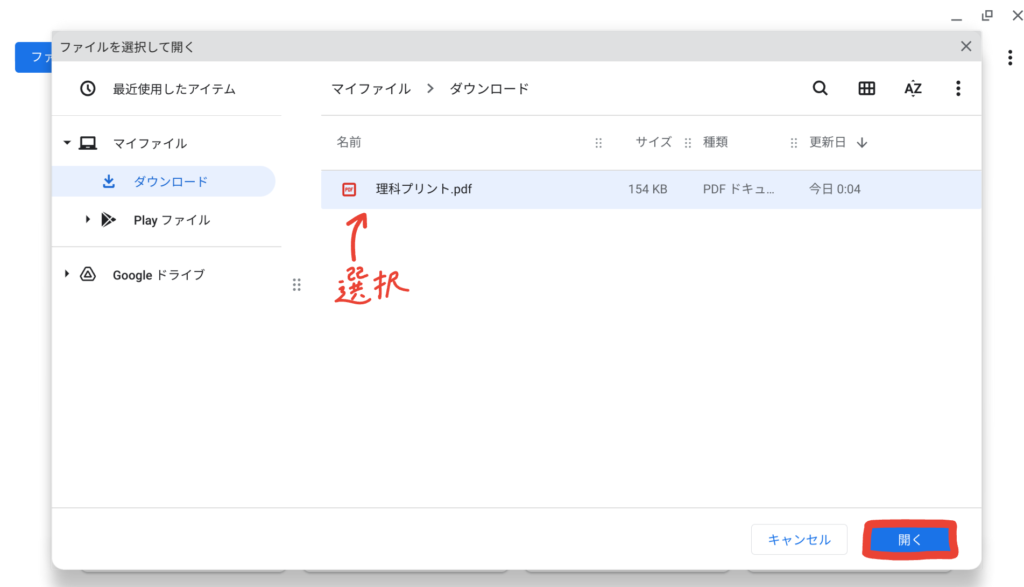
3.ペンで書き込んだり、文字を入力したりする
ペンで書き込む場合は、他のPDF編集アプリと同じく、ペンの色や太さを変更できます。
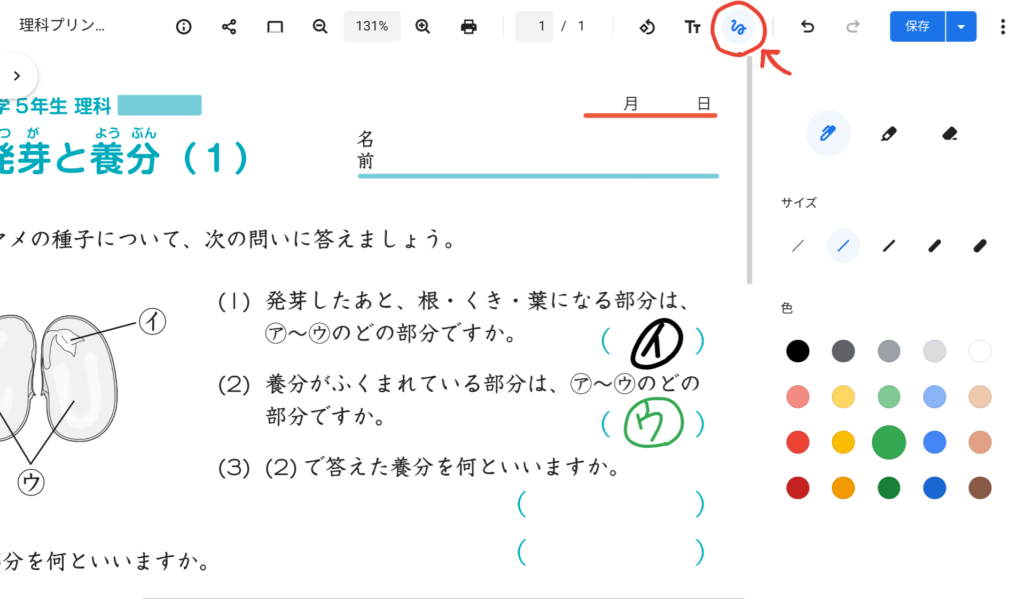
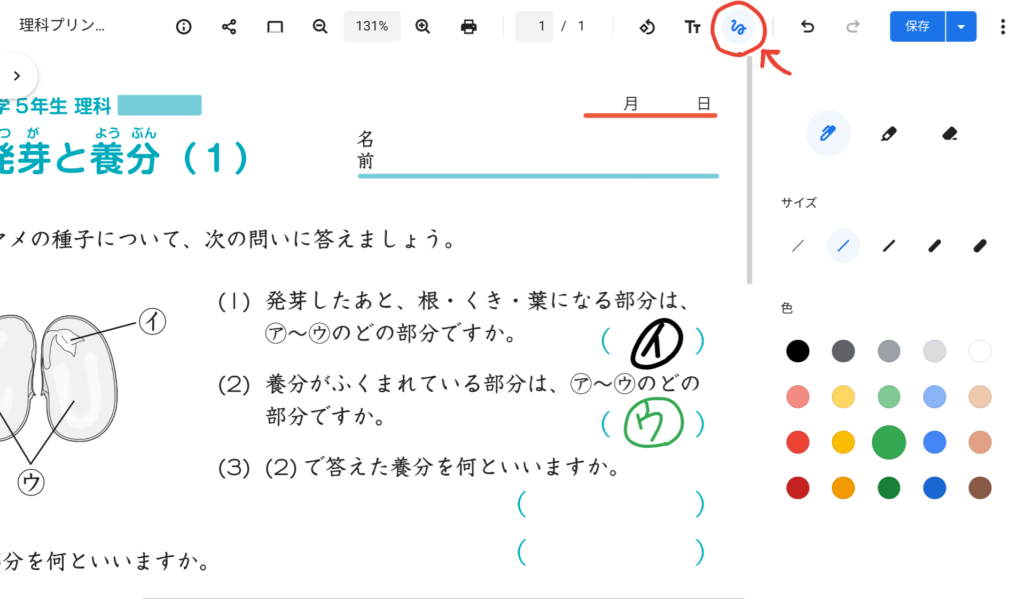
文字を入力する場合も、文字の大きさやフォントを変更することができます。
ただ、指でテキストボックスを動かそうとすると、画面全体が動いてしまうことがあってやりにくいです。



テキスト入力する時は、ペンでボックスを動かすとやりやすいです!
おまけ
ちなみに、学校のChromebookではペンが付いていない場合もあるかもしれません。
やはり書き込んだりする場合は、ペンが無いと使いにくいと思います。
Chromebookは機種によって「USI」「EMR」「AES」の3つのペン入力方式があります。
使用されているChromebookの方式を確認してから、ペンを購入されることをおすすめします。
ちなみに、私が使用しているChromebookとペンはこちら。
リンク
リンク
さすがに数万円するApple Pencilよりはラグがありますが、比較的スムーズに書くことができるように思います。
指だけで操作するよりは断然ストレスが減るので、ペンは本当に買って良かったです。