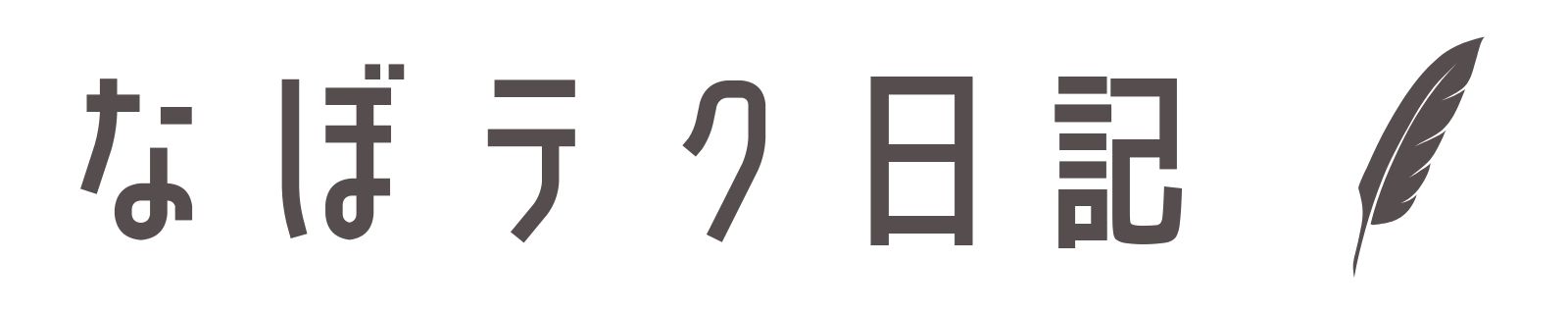今回は、Chromebook1つでプリントを読み込む方法をご紹介します。
使うのは、標準機能の「カメラ」だけです!
端末にプリントのデータを読み込むことができると、Chromebook上で書き込んだり、文字を入力したりすることができるようになります!
1.カメラを起動する


Chromebookのカメラアプリを起動します。
カメラモードをスキャンの状態にしておきます。
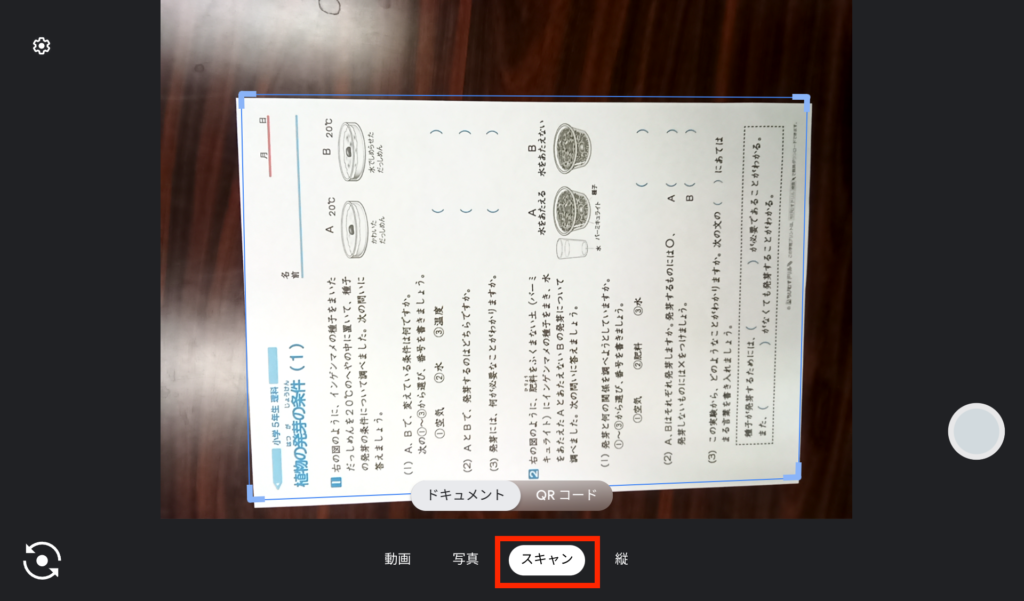
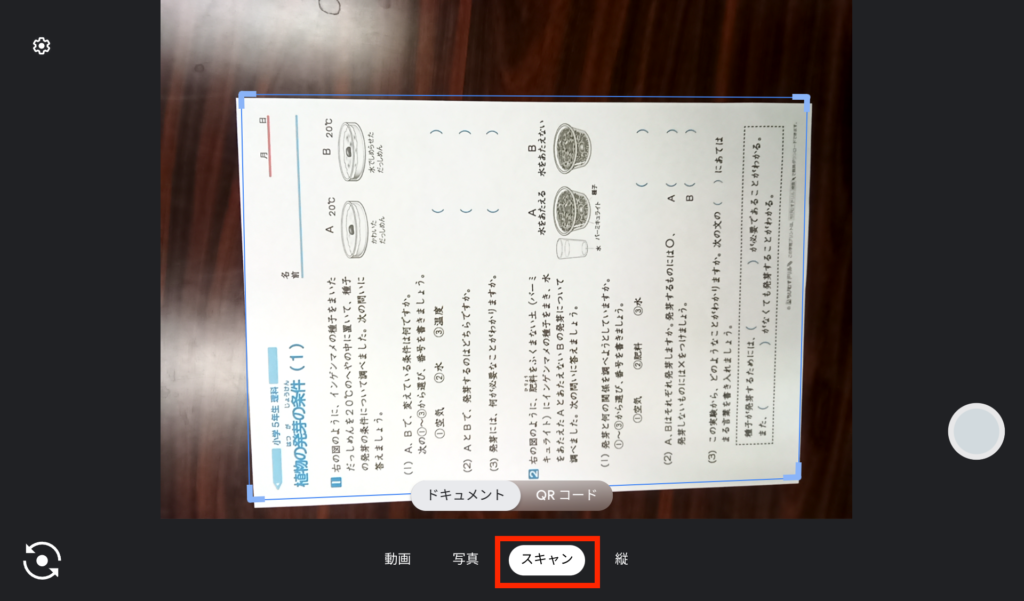
2.プリントの上から撮影する
できるだけ綺麗に撮れるように、真上から撮影するのがおすすめです。
おへそにタブレットをつけて撮ると、ちょっとやりやすいです!
写真が撮れたら、トリミングをしたり、角度の調整をしたりして、撮影したデータの補正をします。
補正ができたら、「PDFに保存」を押します。
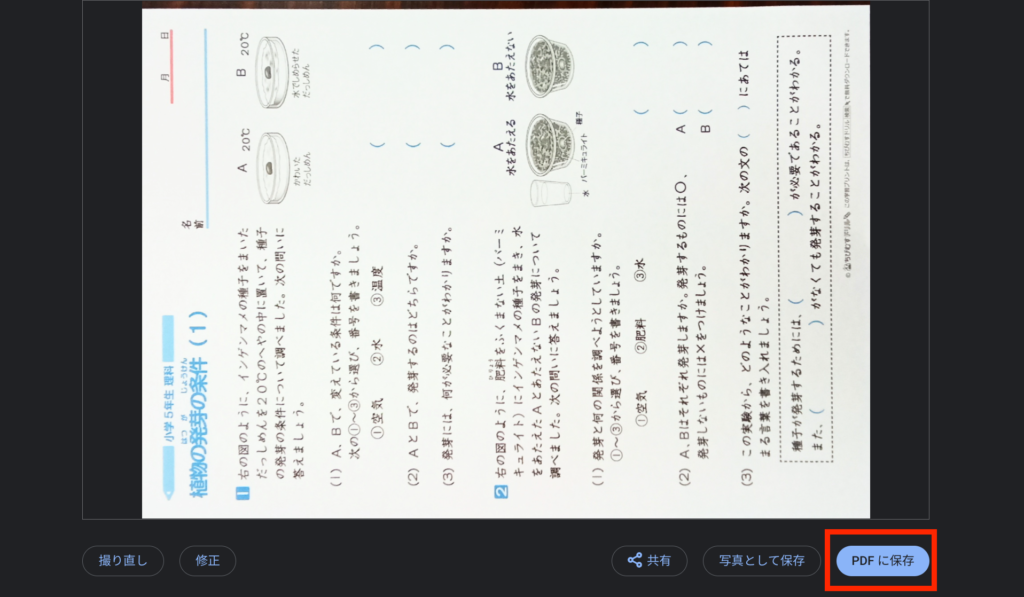
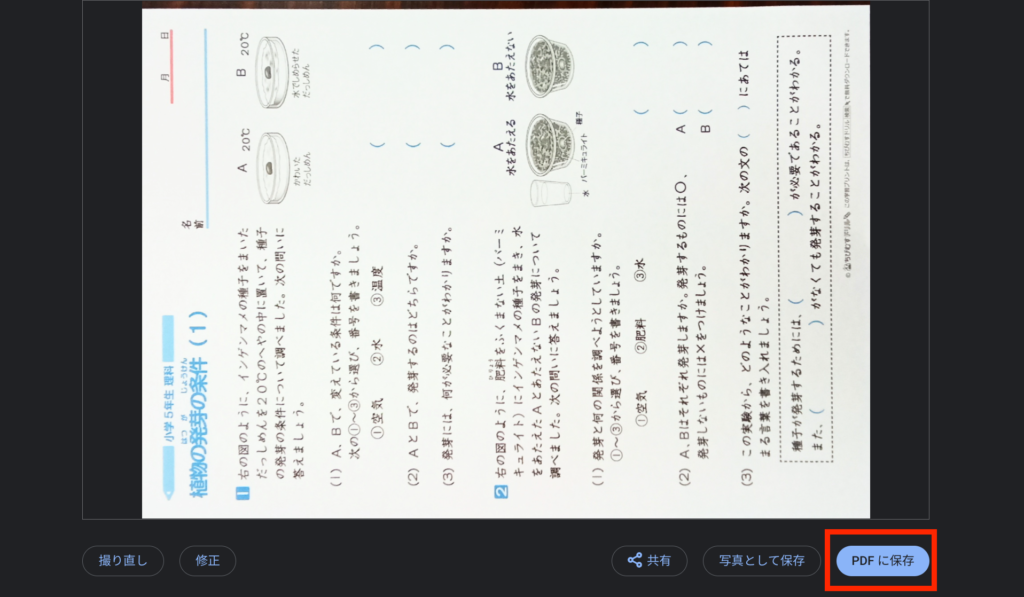
4.ギャラリーアプリ等を使って、データに書き込む
プリントが読み込めたら、ギャラリーアプリ等を使って、プリントに書いたり入力したりしていきます。
詳しい活用方法はこちら
あわせて読みたい




ChromebookのギャラリーでPDFに書き込む方法
今回は、Chromebookに読み込んだプリントにペンで書き込んだり、文字入力をしたりする方法をお届けします。「ギャラリー」というChromebook標準機能でできます! 1.プ...
おまけ
今回は、Chromebookのカメラを使ってスキャンする方法をご紹介しました。
ちなみに、iPadではスキャン専用のアプリが充実していて、とても使い勝手が良いです。
ただ、今回の方法もデメリットがあります。
1枚だけスキャンしたい時は良いのですが、大量にスキャンしたい時は、正直かなり面倒だと思います。
(しかも、Chromebookは画質が微妙…)
そこで次回は、そんな悩みを解決してくれる「スキャナー」を使ったスキャン方法をご紹介します。
もちろん、iPadやWindows PCでも利用できますよ(^_^)
リンク
リンク