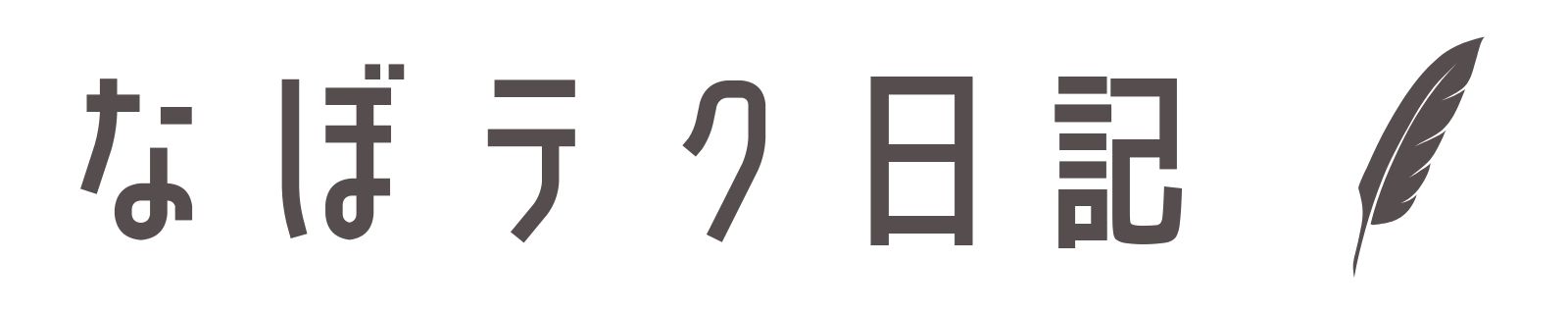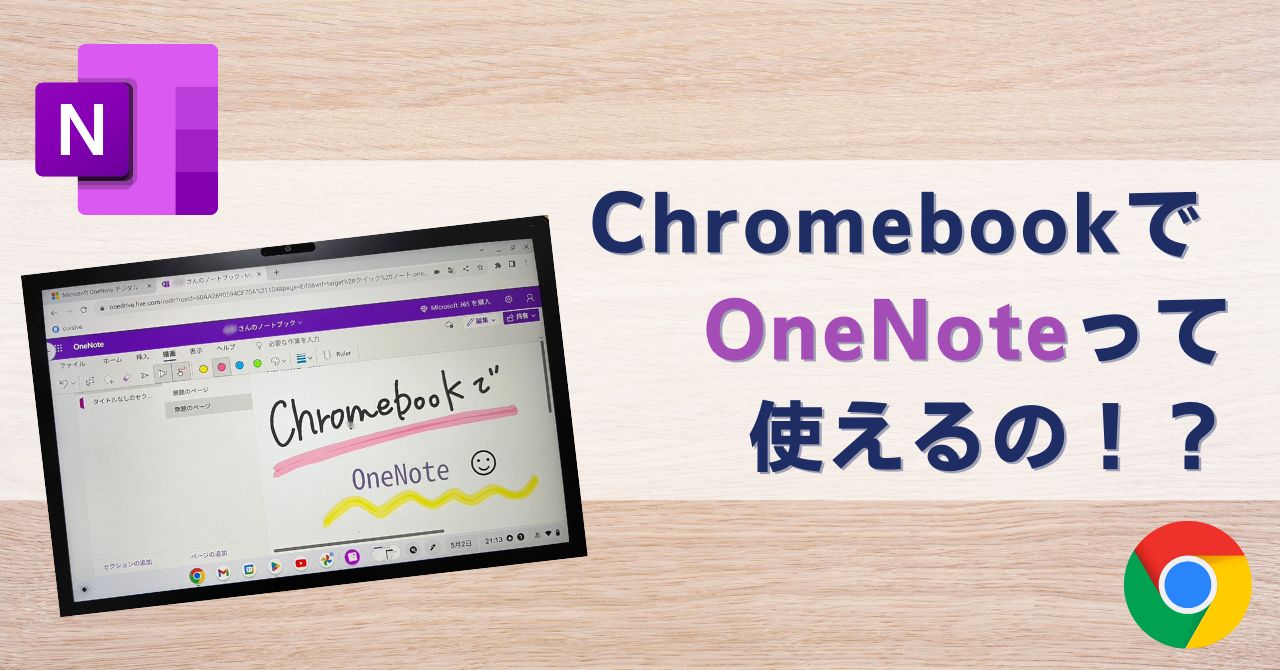デジタルノートアプリで有名な「OneNote」
結論から言うと、Web版はChromebookでも使うことができます!
学校端末でのノートテイク問題解決の1つの方法になるのではないでしょうか。ぜひ、試してみてください!
【注意】Chromebookでは、web版しか使えない
Microsoftが提供するデジタルノートアプリ「OneNote」には、
・アプリ版
・web版(インターネットさえ繋げることができれば使用可能) があります。
アプリ版の方が操作しやすいのですが、残念ながらChrome OSには対応していません。
実際に、ChromebookのPlayストアで検索してみると、このような表示が出てしまいます。


ということで、Chromebookではweb版の使用のみになります。学校端末は、アプリのインストール制限がかかる場合が多いと思うので、かえってweb版の方が都合が良いかもしれませんね。以降は、実際の使用方法になります!
1.Microsoftアカウントを作成する
すでにアカウントを持っている方は読み飛ばしてください。
ただし、お子さん用のアカウントが無い場合は、新しく作成した方がデータ管理が楽かもしれません。
アカウント作成は、学校端末からでは難しいかもしれないので、アクセス制限の無い家庭端末で作成すると良いと思います。
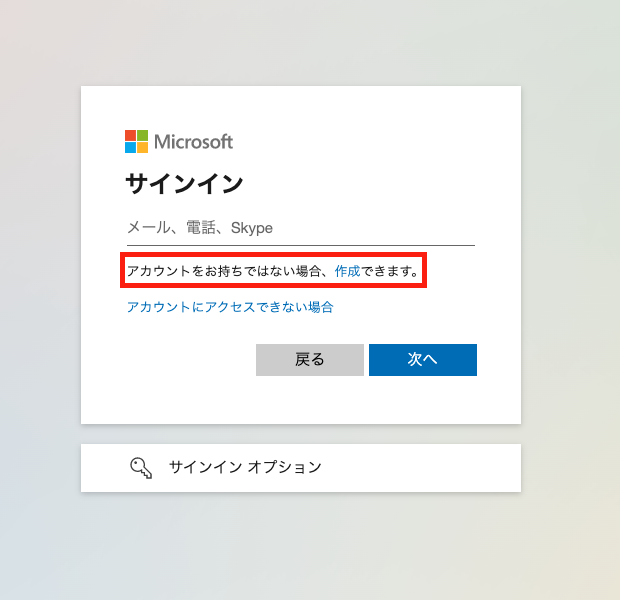
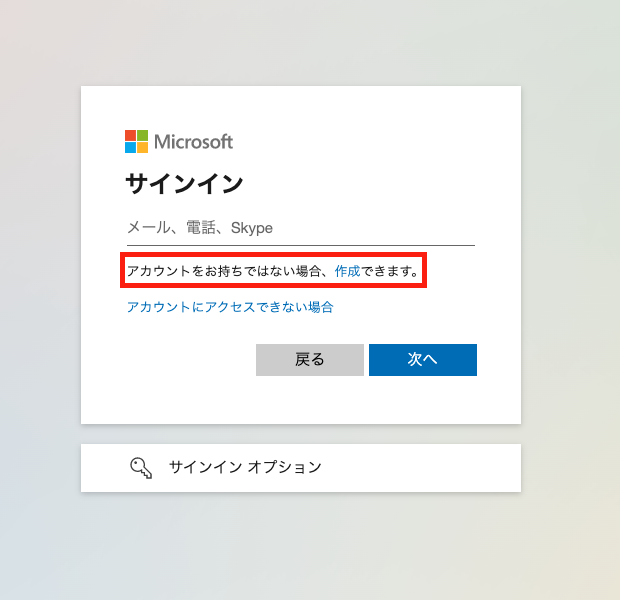
↑URLをクリックして、手順に沿ってアカウントを作成していきます。
2.OneNoteにChromebookでログインする
Chromebookのブラウザで「OneNote」と検索し、先ほど作成したアカウントで「サインイン」します。
※学校端末でアクセス制限がある場合、サインインできないかもしれません。
サインインができない場合は、残念ながら使用できないので、学校の先生にお尋ねいただけたらと思います。
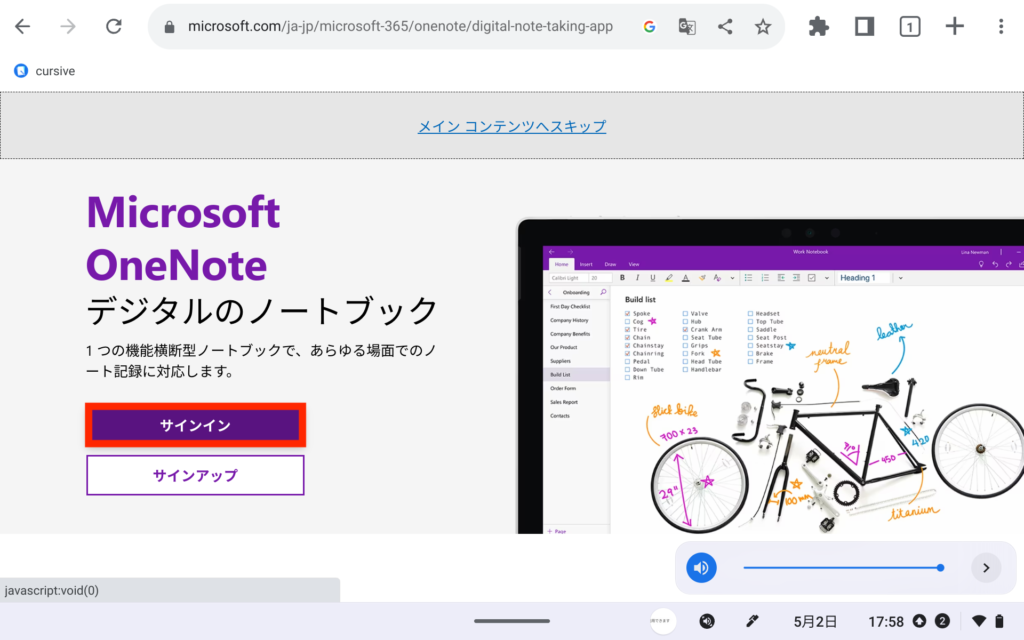
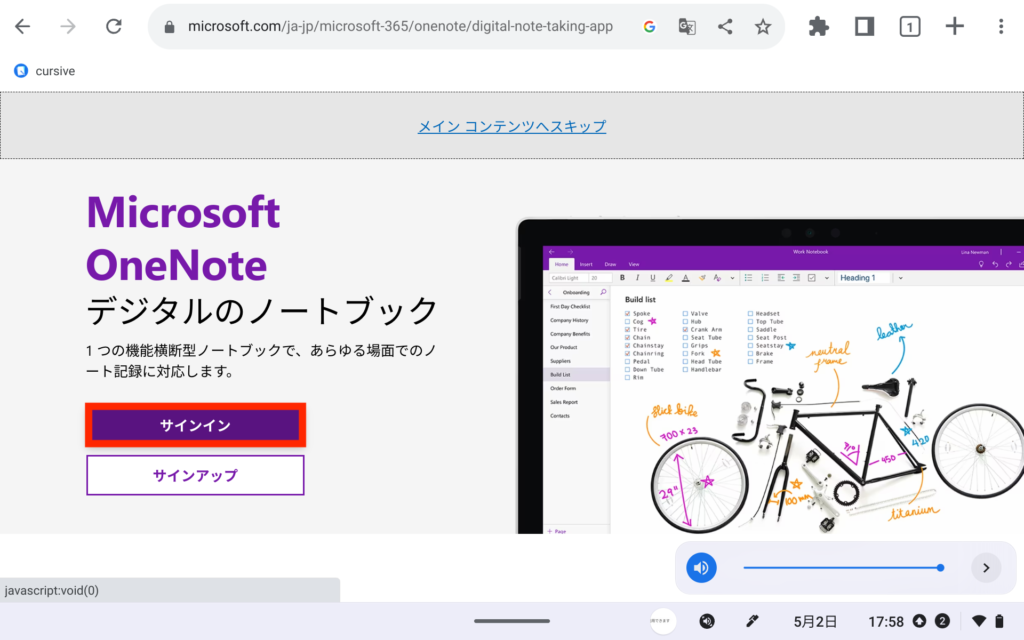
3.ノートブックを作成する
無事にログインできたら、「ページの追加」を押してノートを作成します。
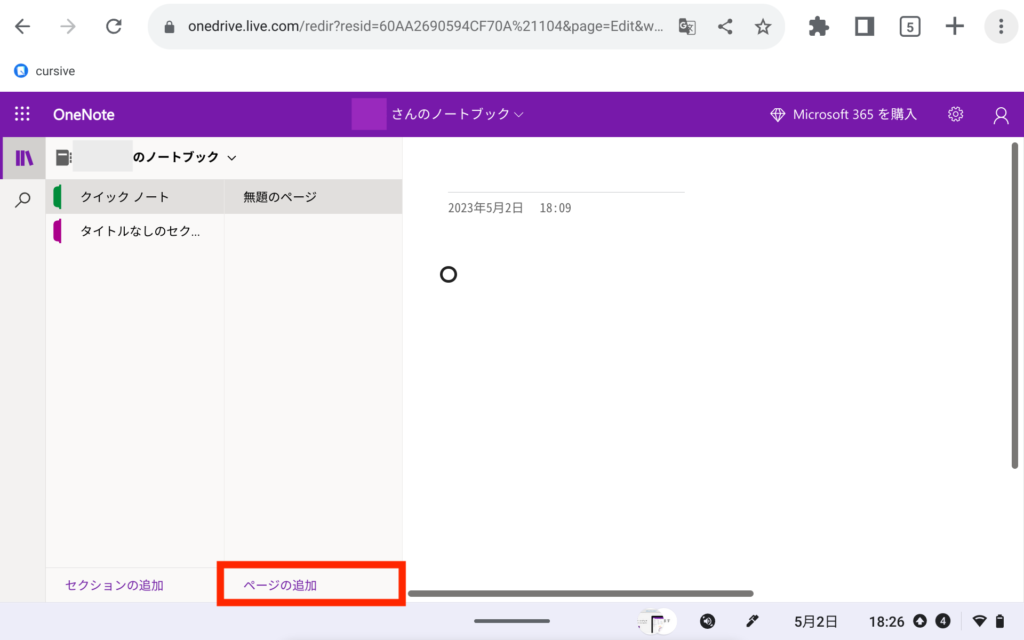
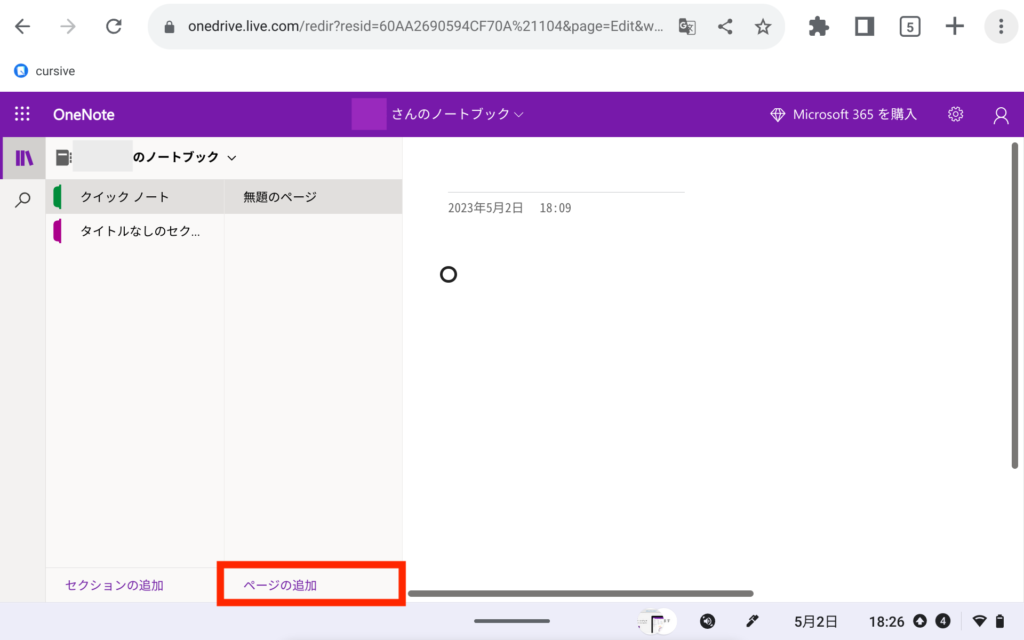



OneNoteには、文字入力、手書き、画像の挿入など、便利ないろんな機能があるので試してみてくださいね。
下記の動画では、簡単に使い方を紹介しています。
OneNoteを使ったおすすめノート術は、後日公開予定です!