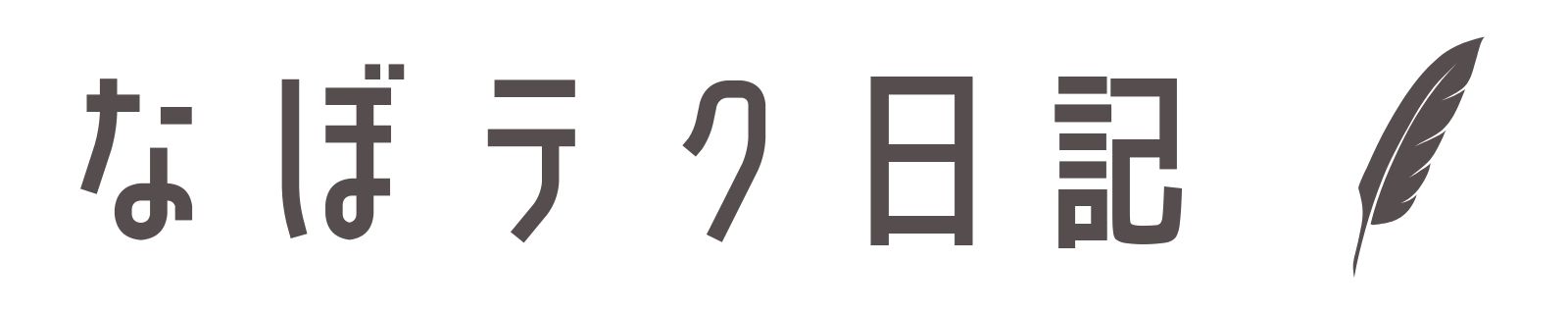今回は、Googleスライドを使って、プリントやテストに音声をつける方法です!ただ、Googleスライド自体には、パワーポイントやkeynoteのような録音機能がないのです。
そんな時、どうすれば良いでしょうか?
【準備】プリントを貼り付ける
まずは、Googleスライドに、プリントの写真やPDFのスクショを貼り付けます。
同じアカウントにログインできれば、どの端末で作業しても大丈夫です。
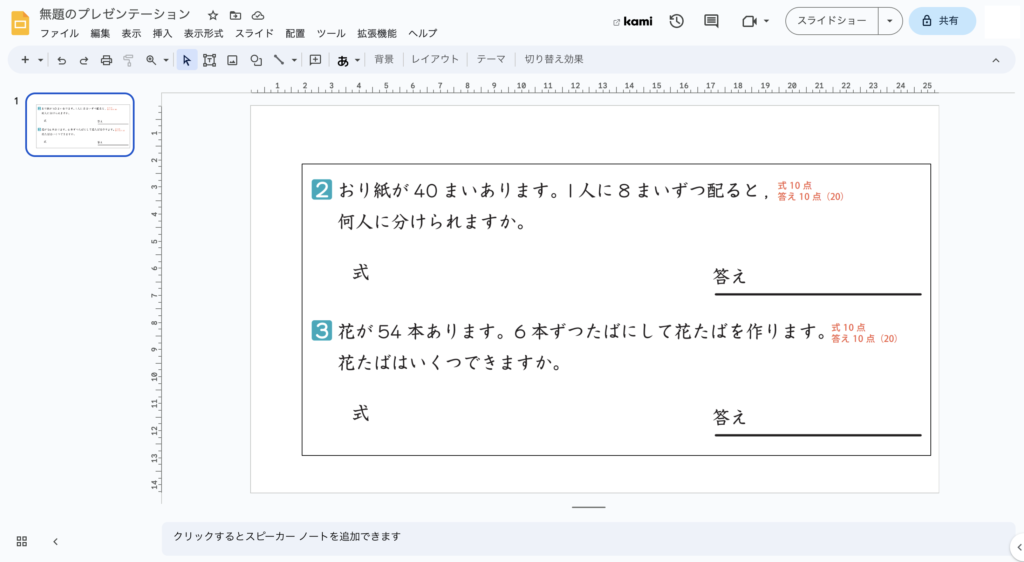
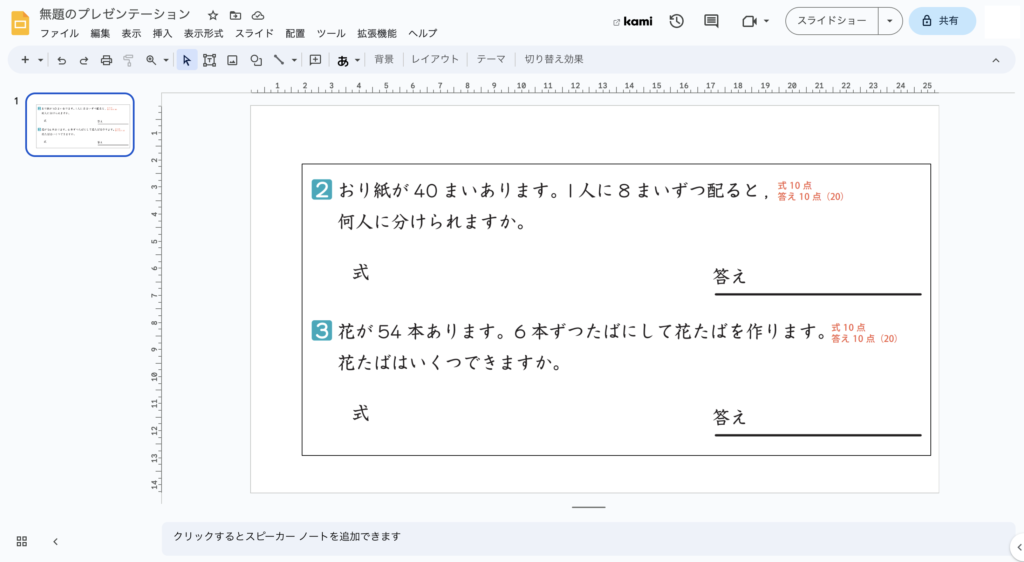
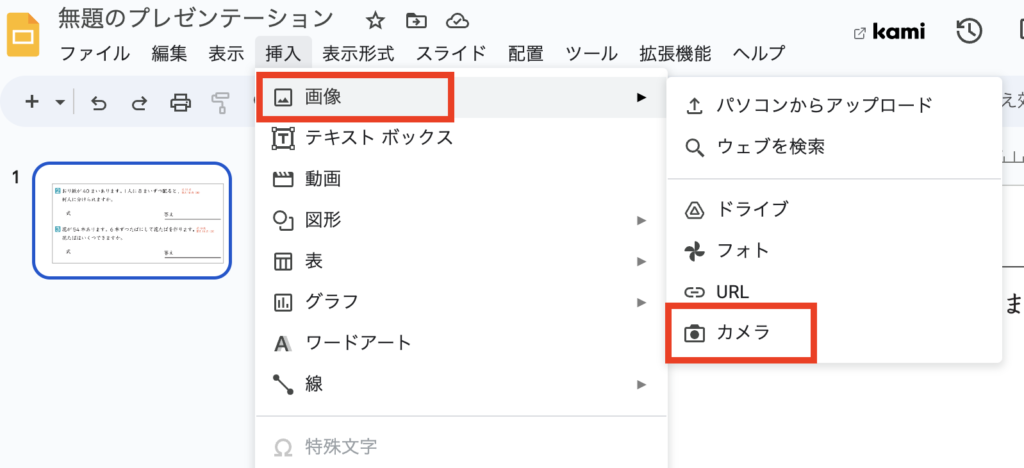
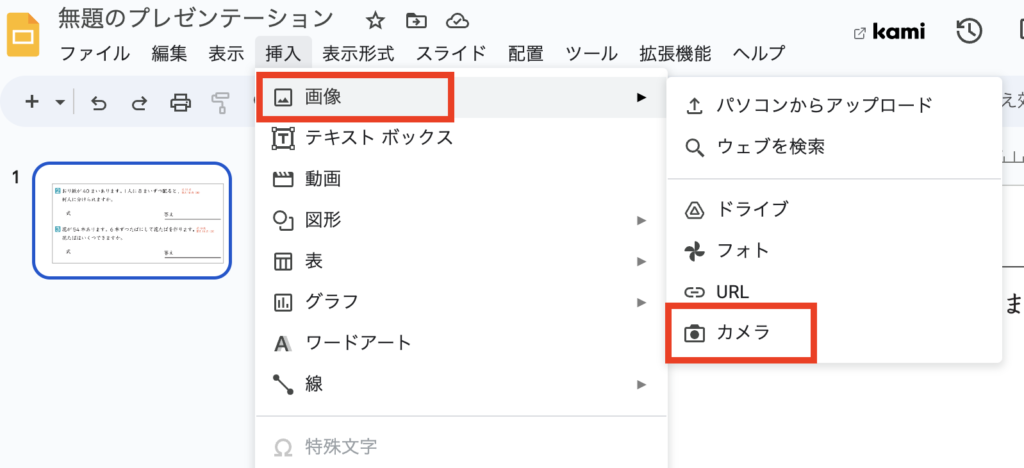
1.自分の声を録音する方法 「音声録音くん」
Googleスライド自体には、パワポやkeynoteのような録音機能がありません。
そんな時に便利なのが、「音声録音くん」というサイトです。マイク入力した音声をMP3/WAVE形式で保存することができます!学校端末でもサイトにアクセスできれば可能だと思います。
(1)「音声録音くん」で声を録音する
(2)ダウンロードした音声ファイルをGoogleドライブに保存する
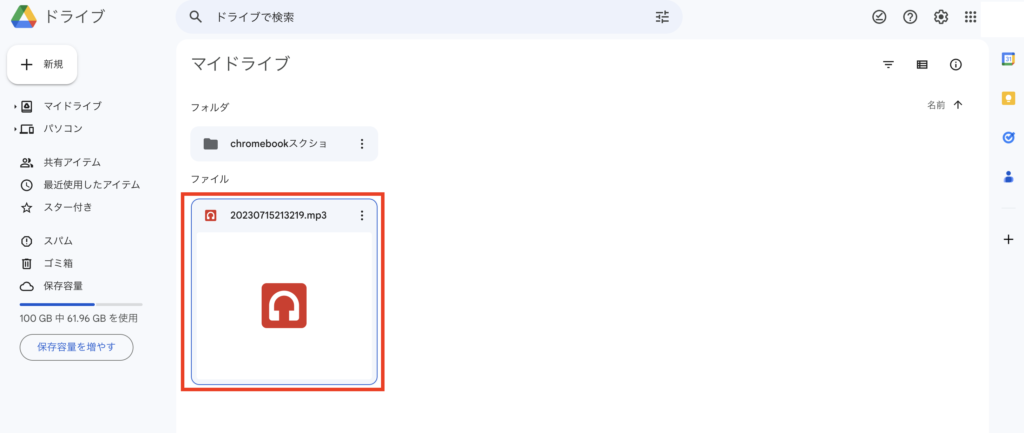
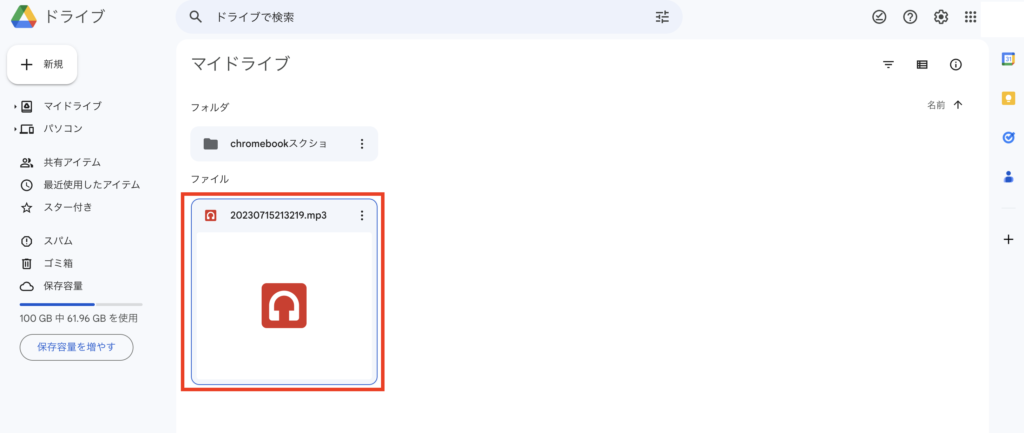
(3)ダウンロードした音声ファイルをGoogleへ貼り付ける
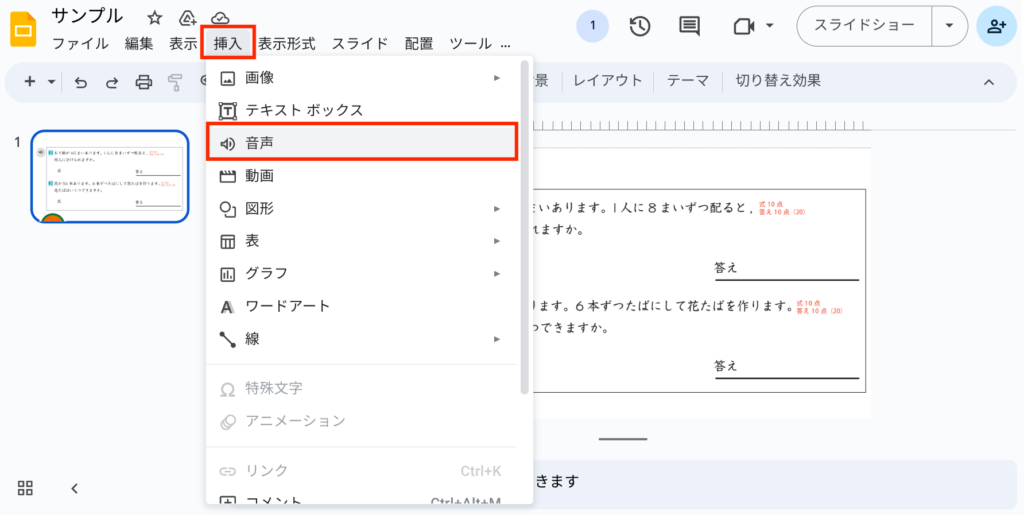
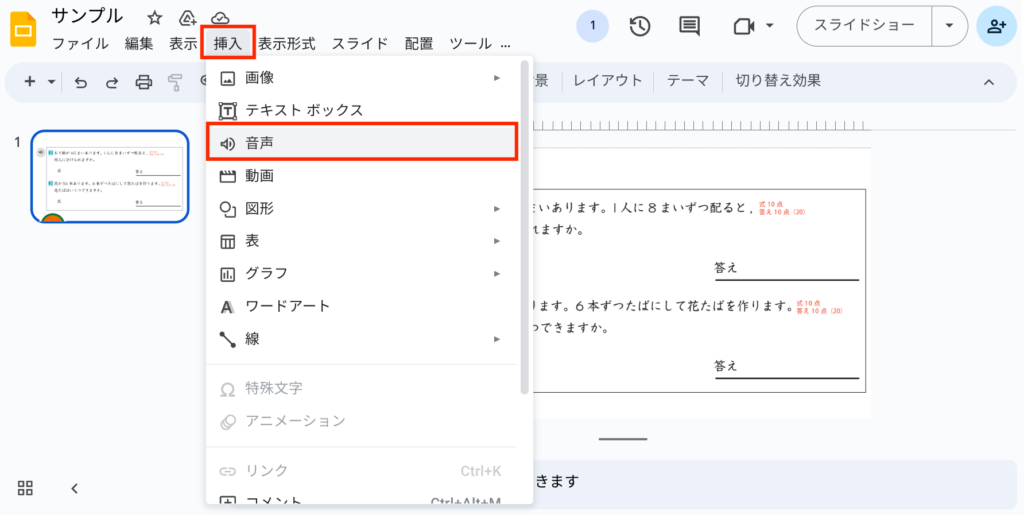
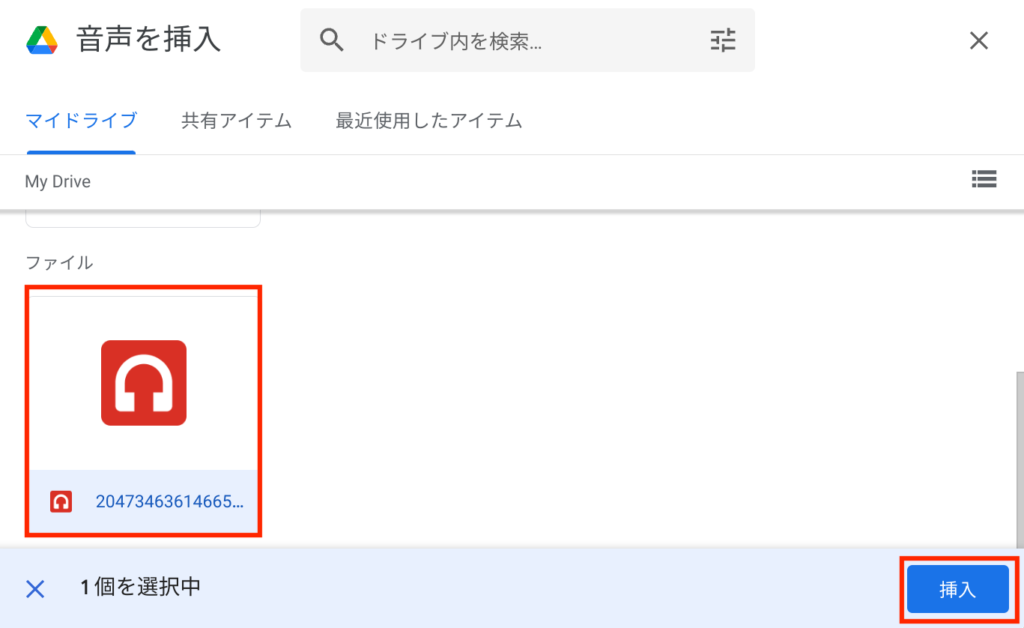
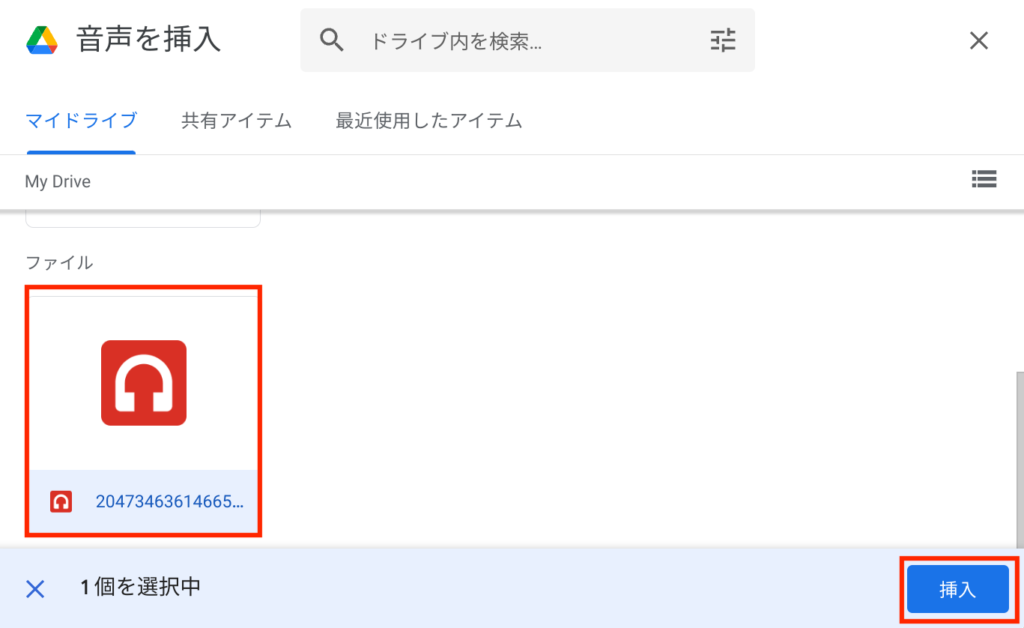
(4)スライドショーで再生!


2.機械の読み上げ音を付ける方法 「音読さん」
先ほどは、自分の声を録音する方法でしたが、機械音を貼り付ける方法もあります。
ここで使うのが、入力した文章を読み上げてくれる「音読さん」というサイトです。
音読さんについては、下記ページでも紹介しています!


(1)「音読さん」から音声データを入手する
直接入力する方法と画像から文字抽出する方法があります。確実に入力したい時や、文量が少ない時は、入力する方法の方がおすすめです。スピードや読み上げの声も変えることができます。
※入力した後に、「読み上げ」を押さないと、ダウンロードすることができません。
(2)〜(3)Googleドライブへダウンロード、スライドへ貼り付け
ダウンロードした音声データを先ほどと同じように、Googleドライブへダウンロードします。
その後、Googleスライドへ貼り付けます。
(4)スライドショーで再生!


おまけ



録音や読み上げを聞く時に、特にテストだったりすると、静かな場所や教室の中で聞きにくいこともあると思います。Chromebookに有線で接続できるヘッドホンや変換ケーブルもあると便利です。